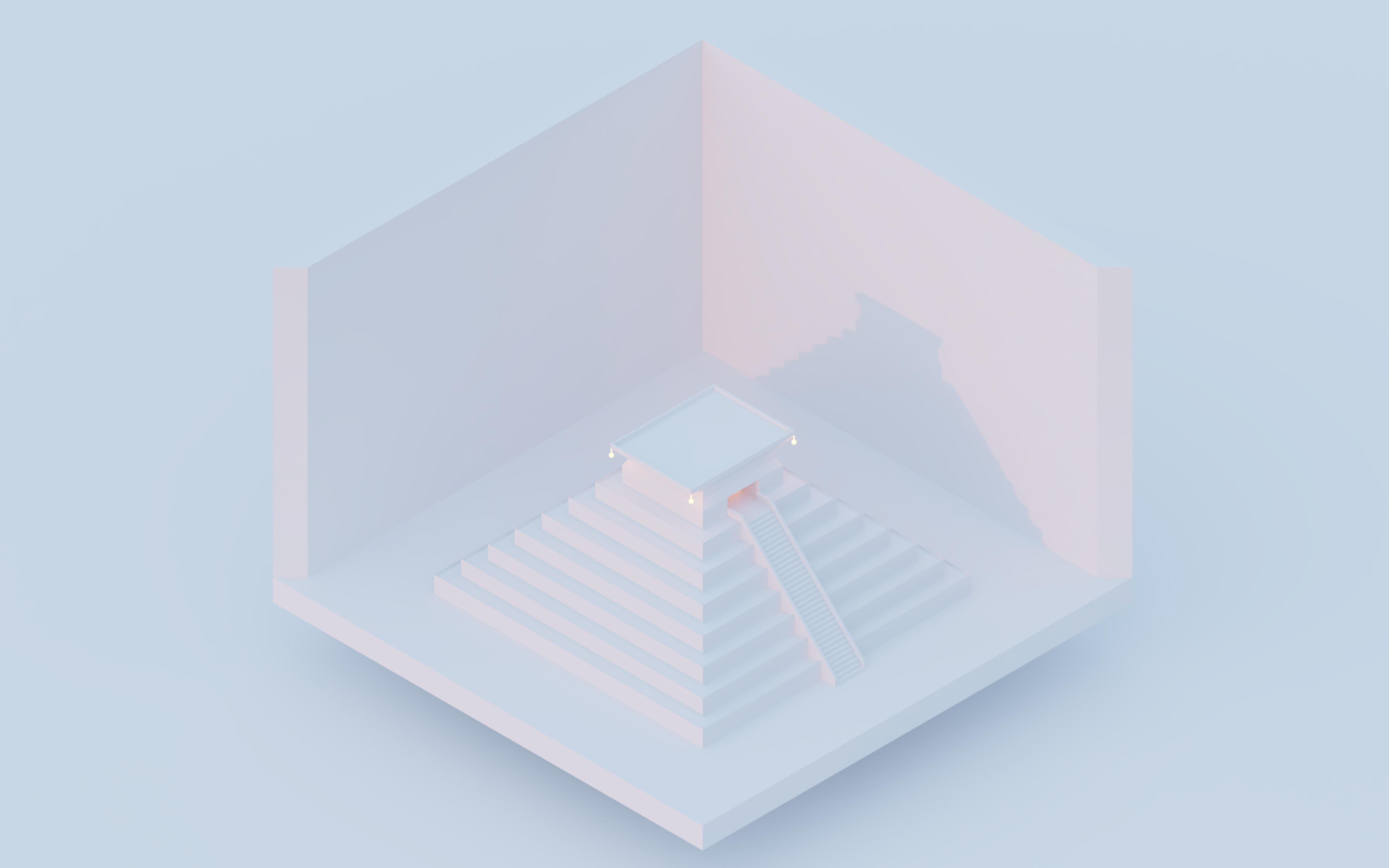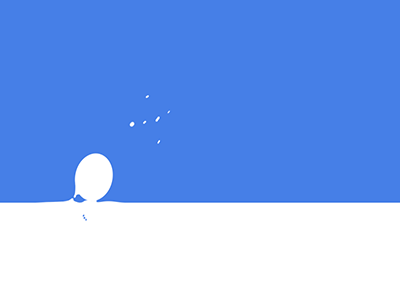Unraid安装Qbittorrent与提高Qb可连接性
本文最后更新于 2024-09-03,如有疑问请联系管理员!
本文讲解Unraid下Qb客户端的安装与设置,并增加可连接性
讲解:在BT使用中需要点对点进行上传与下载,如果客户端A处于防火墙后面,那么客户端A只能主动发起连接,连接到B客户端,而B客户端是无法主动连接A客户端的,因为A客户端在防火墙后面。这样的情况下,如果A和B都处于防火墙后面那将非常糟糕,两边都无法连接上对方,致使数据无法传输。
这种情况下,我们就需要开启端口映射/转发/UPNP,各个厂商的名称和叫法都不一样,但都是一个东西。
首先进行端口映射,放开防火墙限制,通常选用11111-19999这类高端口,因为很多站点会默认禁用6881这几个端口。
Unraid安装Qbittorrent
A.试用添加容器安装Qbittorrent
1.点击docker,点击添加容器
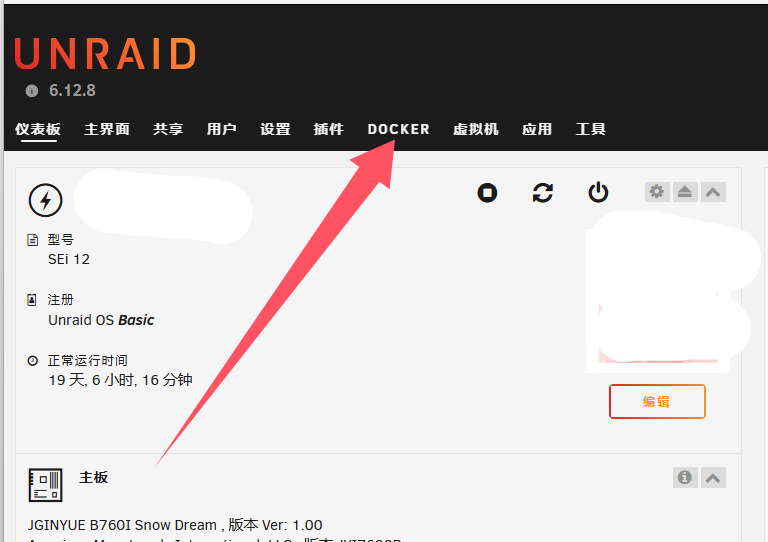
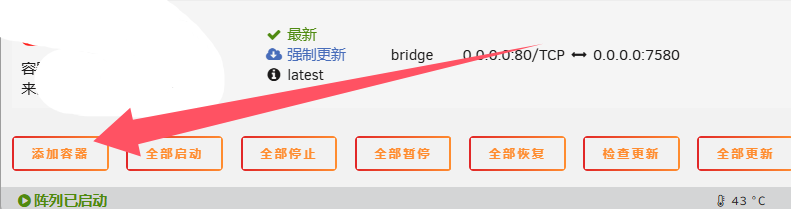
2.参照这个模板填写就行,映射路径这些都可以自己改
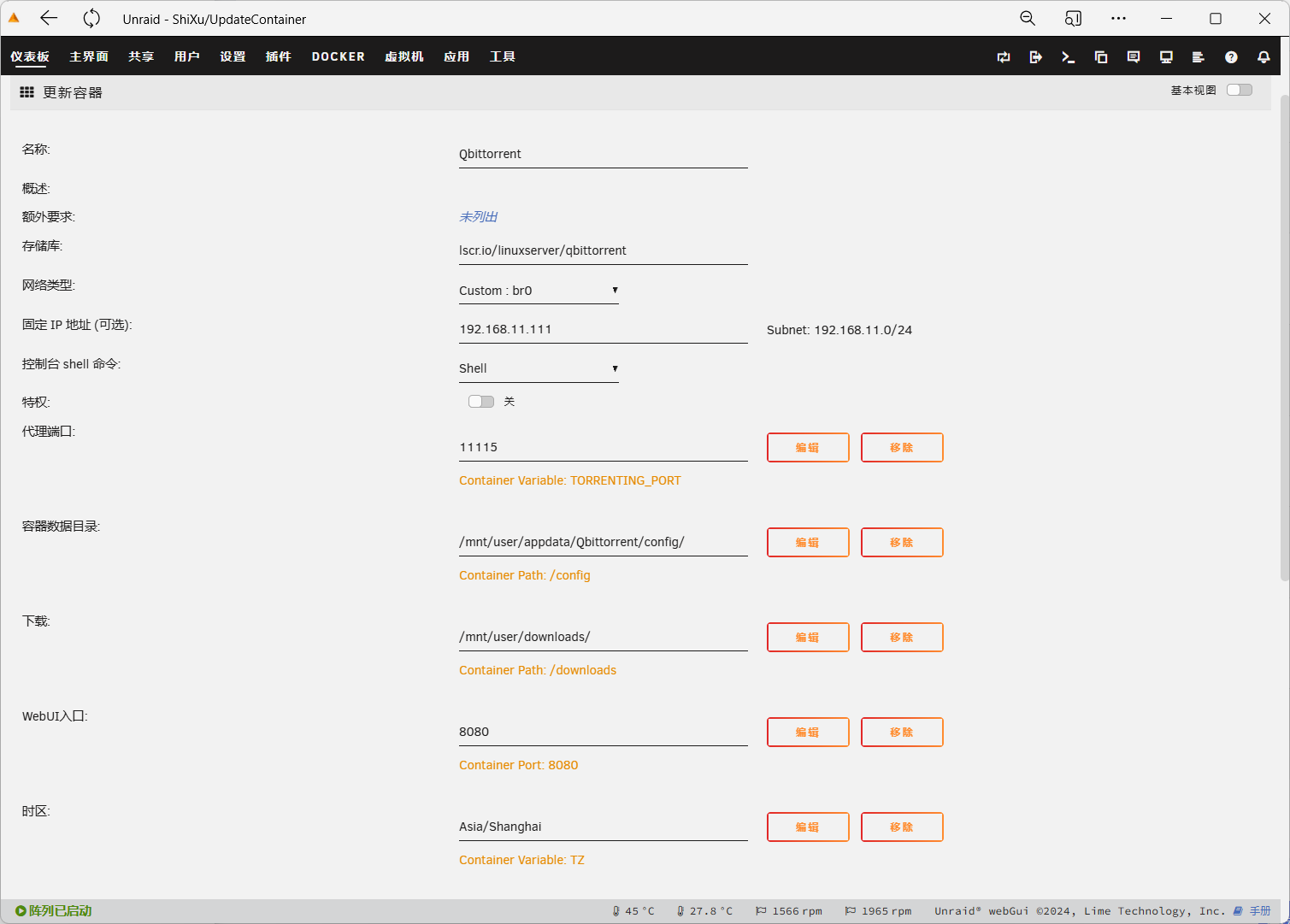
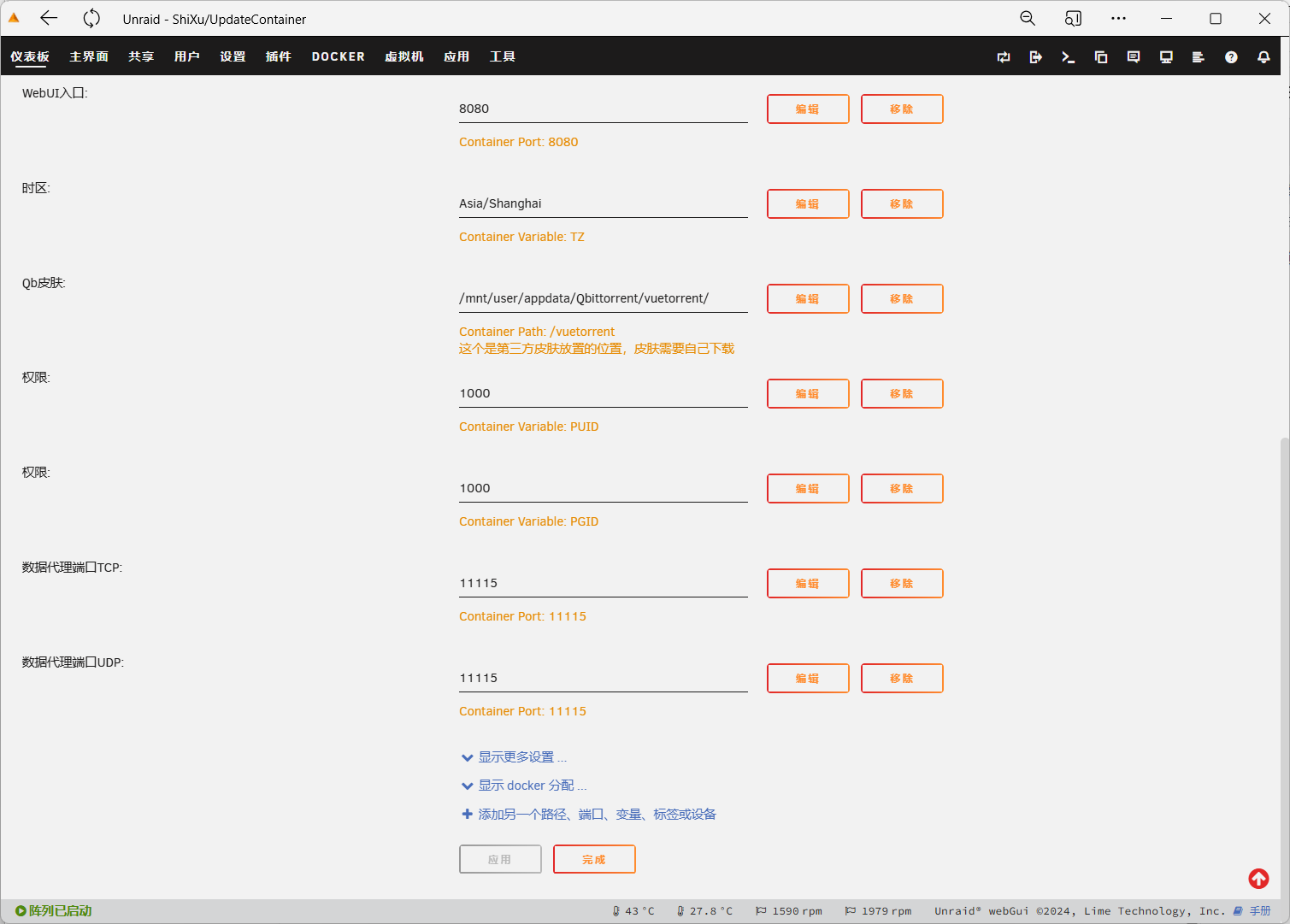
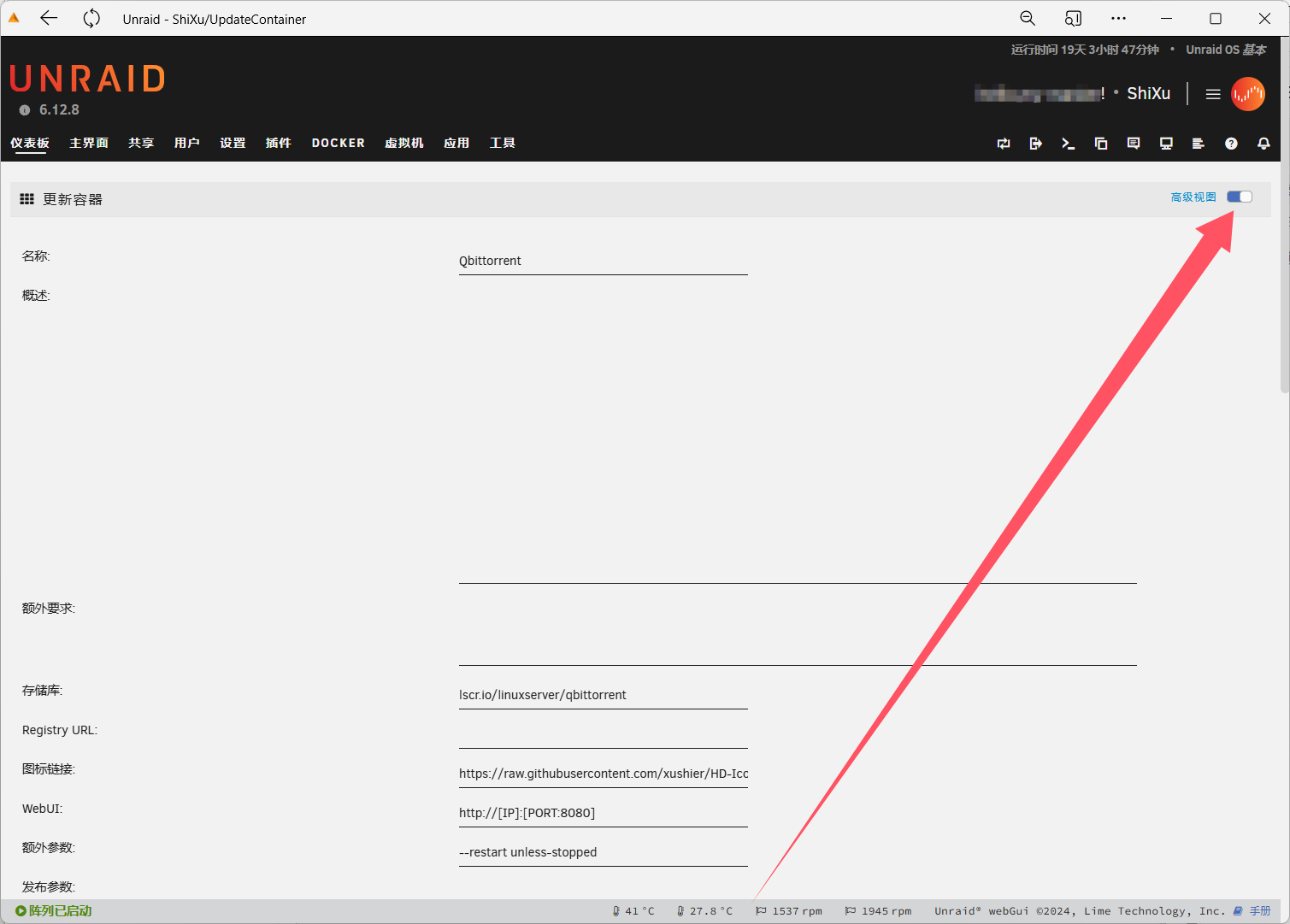
3.重点来了,网络类型一定要选Br0,然后自己填写一个IP,例如我的Unraid IP为192.168.11.2,网关是192.168.11.1,那么我就选一个没人用的IP填进去,这个ip就是这个Qbittorrent容器IP,我这里用192.168.11.111
不要使用Bridge,否者即使你后面所有设置还有端口映射都做好了,也是处于防火墙后面,PT站点的可连接性都显示为“否”,不利于上传。
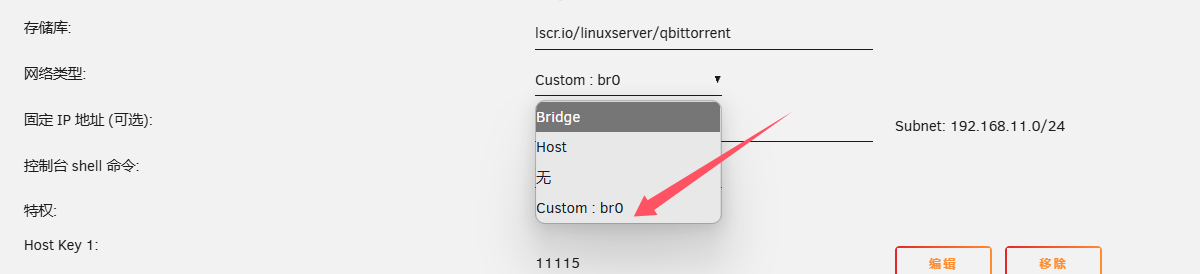
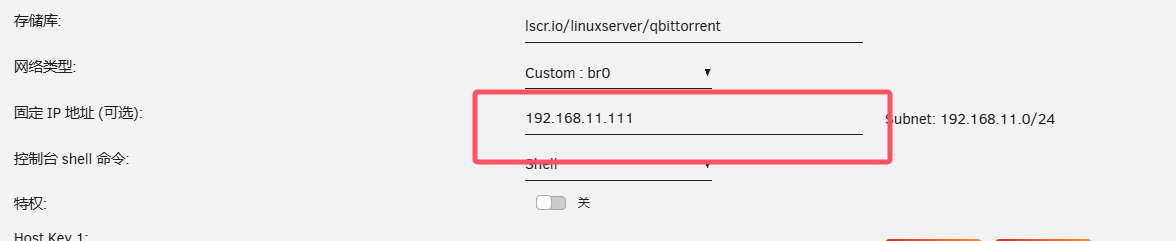
这三个要设置相同


4.设置完成后选择应用
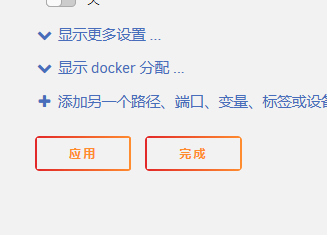
B.偷懒安装Qbittorrent
1.迅雷直接下载Unraid的Qbittorrent模板,我已经给你们准备好了
右键复制链接:my-Qbittorrent.xml
或者复制下面代码保存为my-Qbittorrent.xml 文件
<Container version="2">
<Name>Qbittorrent</Name>
<Repository>lscr.io/linuxserver/qbittorrent</Repository>
<Registry/>
<Network>br0</Network>
<MyIP>192.168.11.111</MyIP>
<Shell>sh</Shell>
<Privileged>false</Privileged>
<Support/>
<Project/>
<Overview/>
<Category/>
<WebUI>http://[IP]:[PORT:8080]</WebUI>
<TemplateURL/>
<Icon>https://raw.githubusercontent.com/xushier/HD-Icons/main/border-radius/Qbittorrent_A.png</Icon>
<ExtraParams>--restart unless-stopped</ExtraParams>
<PostArgs/>
<CPUset/>
<DateInstalled>1725344209</DateInstalled>
<DonateText/>
<DonateLink/>
<Requires/>
<Config Name="代理端口" Target="TORRENTING_PORT" Default="" Mode="" Description="" Type="Variable" Display="always" Required="false" Mask="false">11115</Config>
<Config Name="容器数据目录" Target="/config" Default="" Mode="rw" Description="" Type="Path" Display="always" Required="false" Mask="false">/mnt/user/appdata/Qbittorrent/config/</Config>
<Config Name="下载" Target="/downloads" Default="" Mode="rw" Description="" Type="Path" Display="always" Required="false" Mask="false">/mnt/user/downloads/</Config>
<Config Name="WebUI入口" Target="8080" Default="" Mode="tcp" Description="" Type="Port" Display="always" Required="false" Mask="false">8080</Config>
<Config Name="时区" Target="TZ" Default="" Mode="" Description="" Type="Variable" Display="always" Required="false" Mask="false">Asia/Shanghai</Config>
<Config Name="Qb皮肤" Target="/vuetorrent" Default="" Mode="rw" Description="这个是第三方皮肤放置的位置,皮肤需要自己下载" Type="Path" Display="always" Required="false" Mask="false">/mnt/user/appdata/Qbittorrent/vuetorrent/</Config>
<Config Name="权限" Target="PUID" Default="" Mode="" Description="" Type="Variable" Display="always" Required="false" Mask="false">1000</Config>
<Config Name="权限" Target="PGID" Default="" Mode="" Description="" Type="Variable" Display="always" Required="false" Mask="false">1000</Config>
<Config Name="数据代理端口TCP" Target="11115" Default="" Mode="tcp" Description="" Type="Port" Display="always" Required="false" Mask="false">11115</Config>
<Config Name="数据代理端口UDP" Target="11115" Default="" Mode="udp" Description="" Type="Port" Display="always" Required="false" Mask="false">11115</Config>
</Container>点击主界面,点击你的系统U盘旁边的蓝色图标
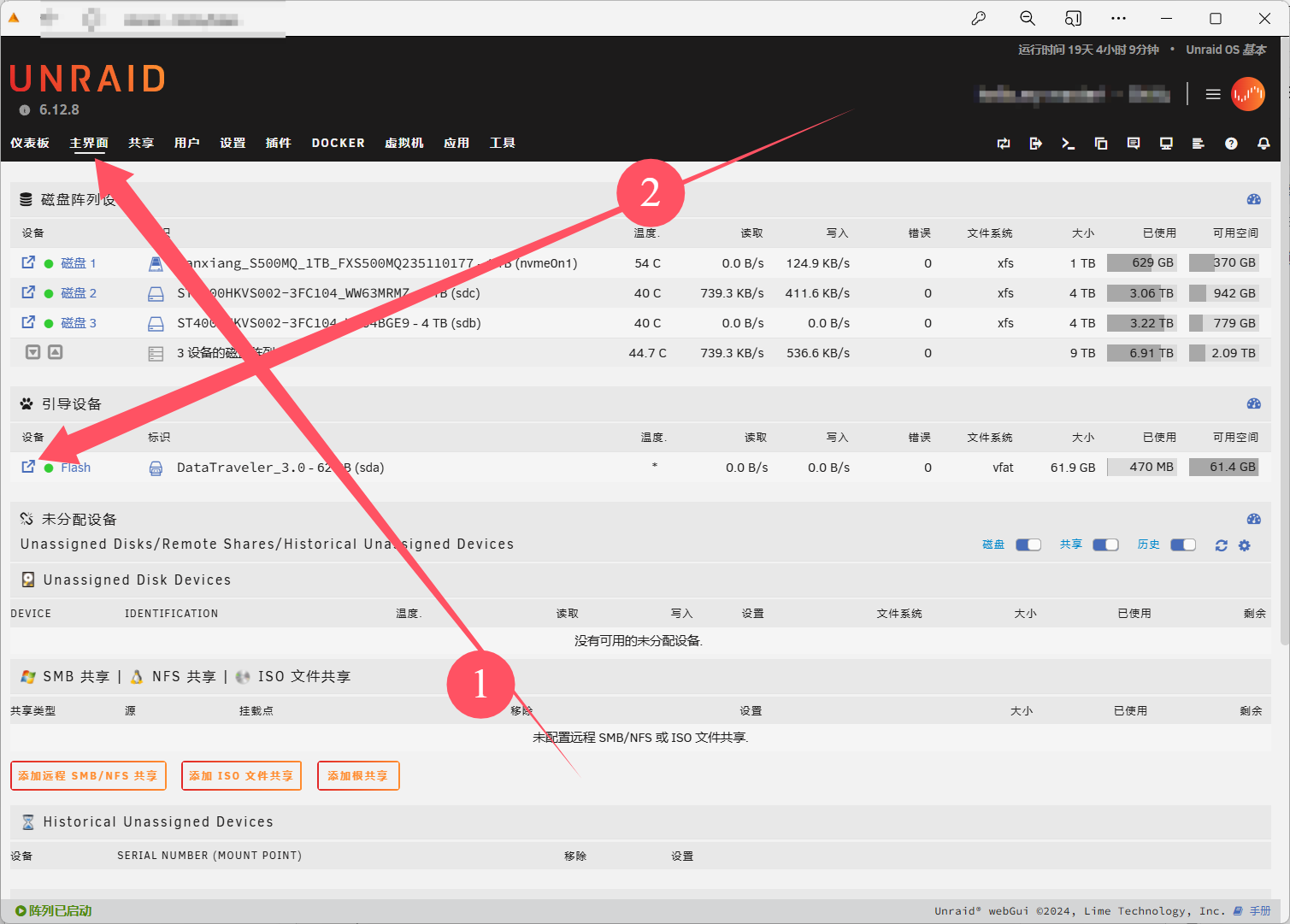
3.将刚刚的下载或保存的my-Qbittorrent.xml 文件上传这个文件夹,底部有上传按钮
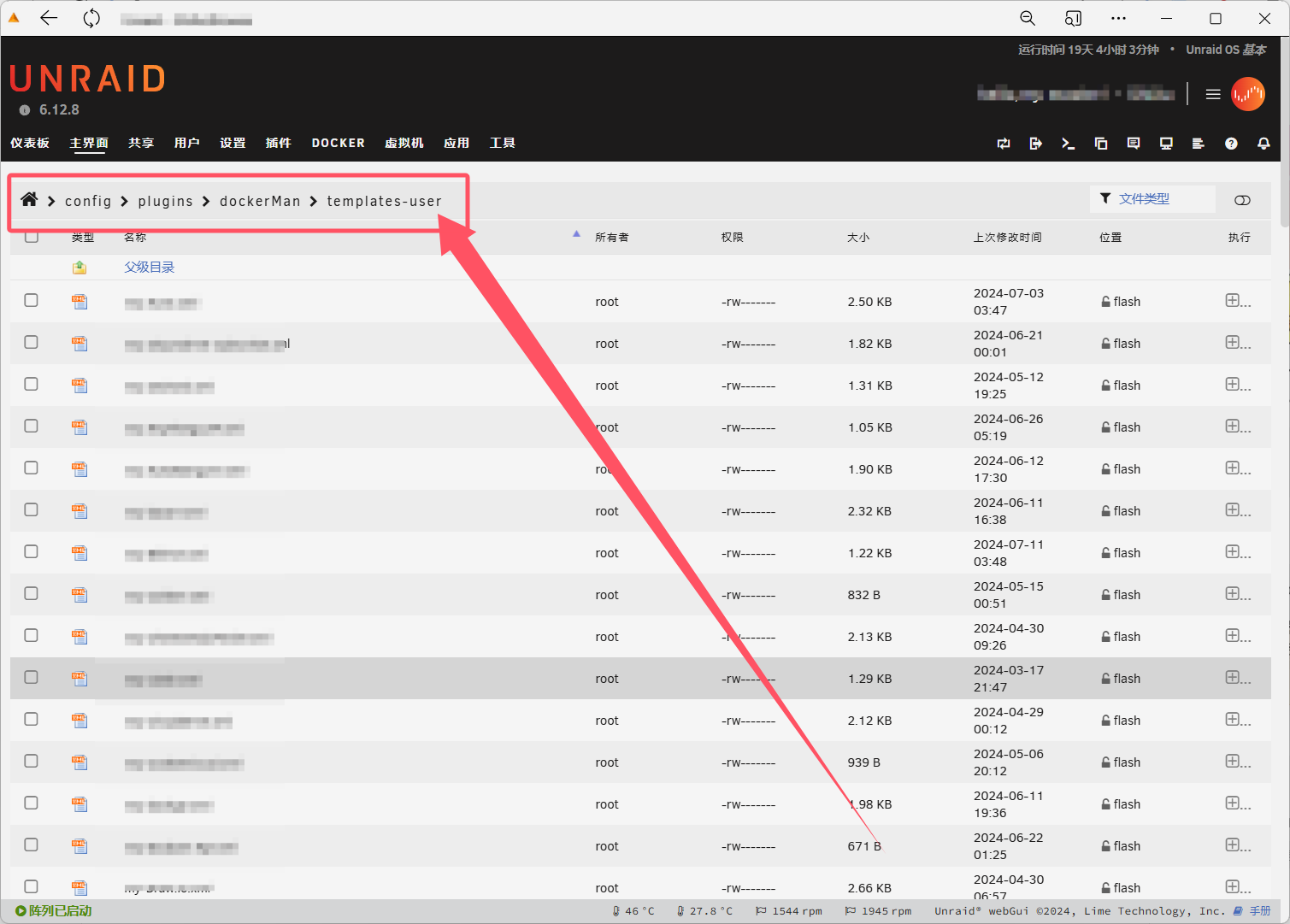
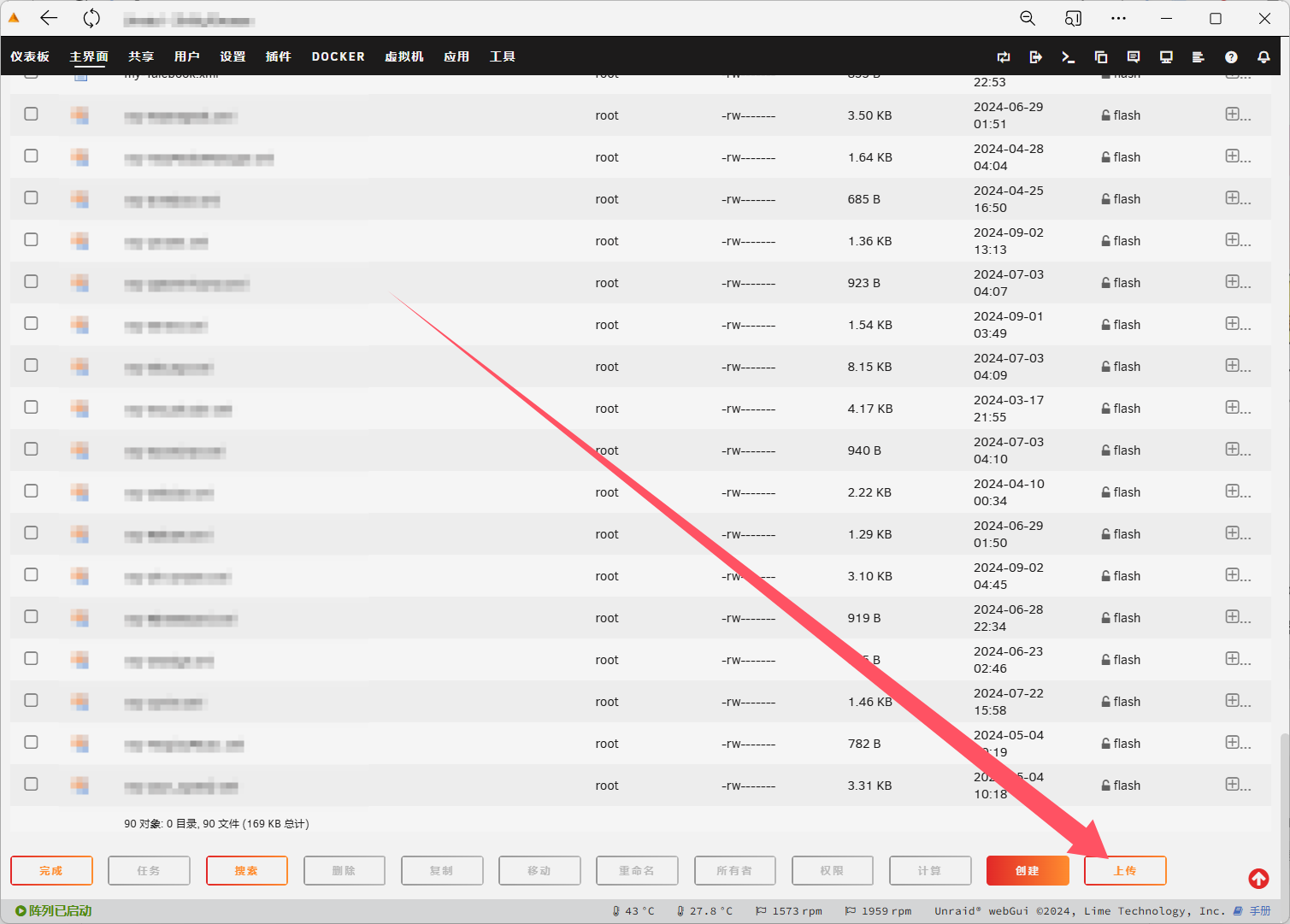
然后返回添加容器界面,这里会直接显示你刚刚上传的Unraid容器模板(Qbittorrent),点击完成,等待容器创建
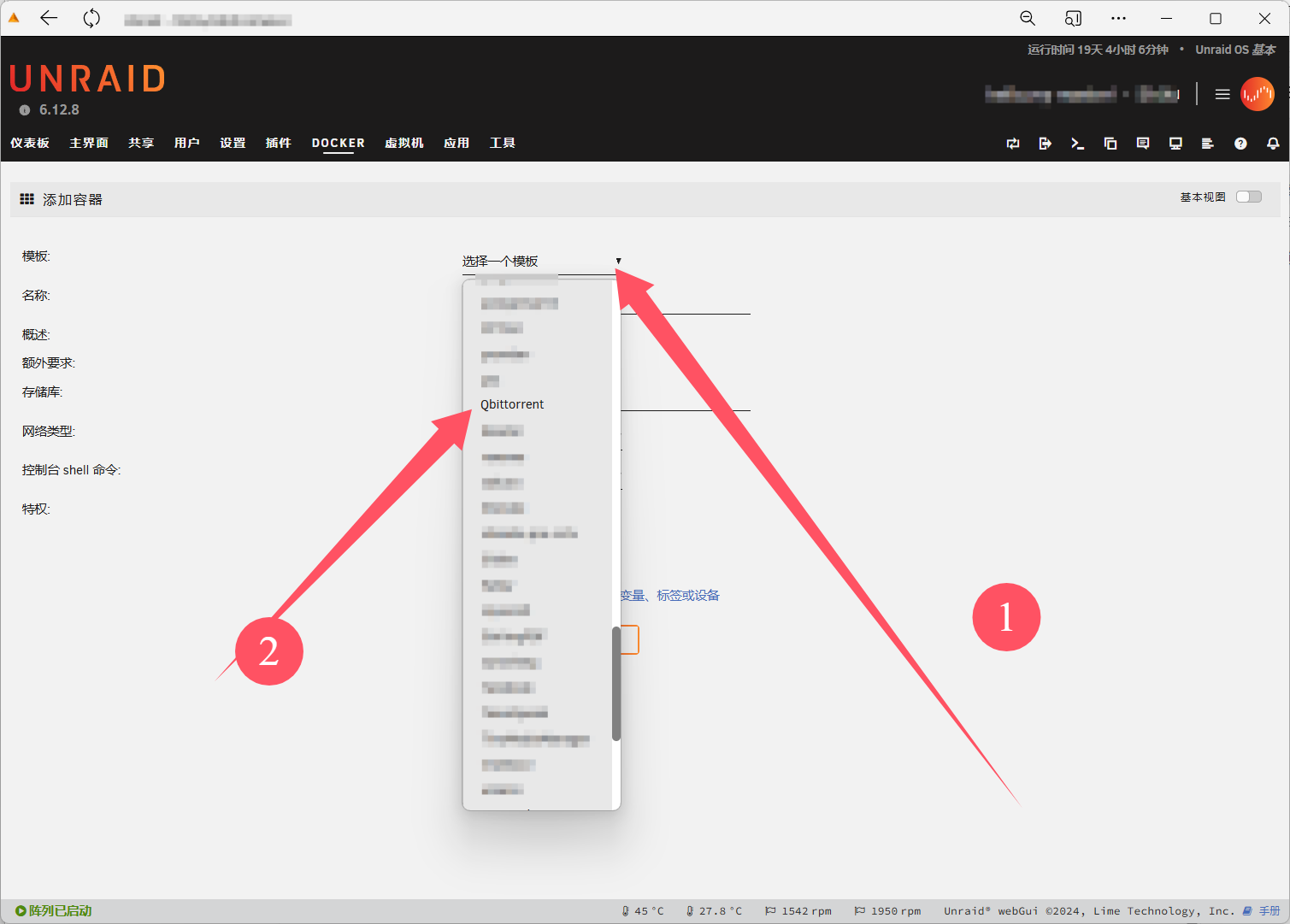

Qbittorrent容器设置
1. 访问webui
在地址栏输入你容器的IP+端口访问webui,然后登陆
默认用户名admin,密码在容器日志中查看
有的容器默认密码为adminadmin或者password
点击tools,然后点击optioms
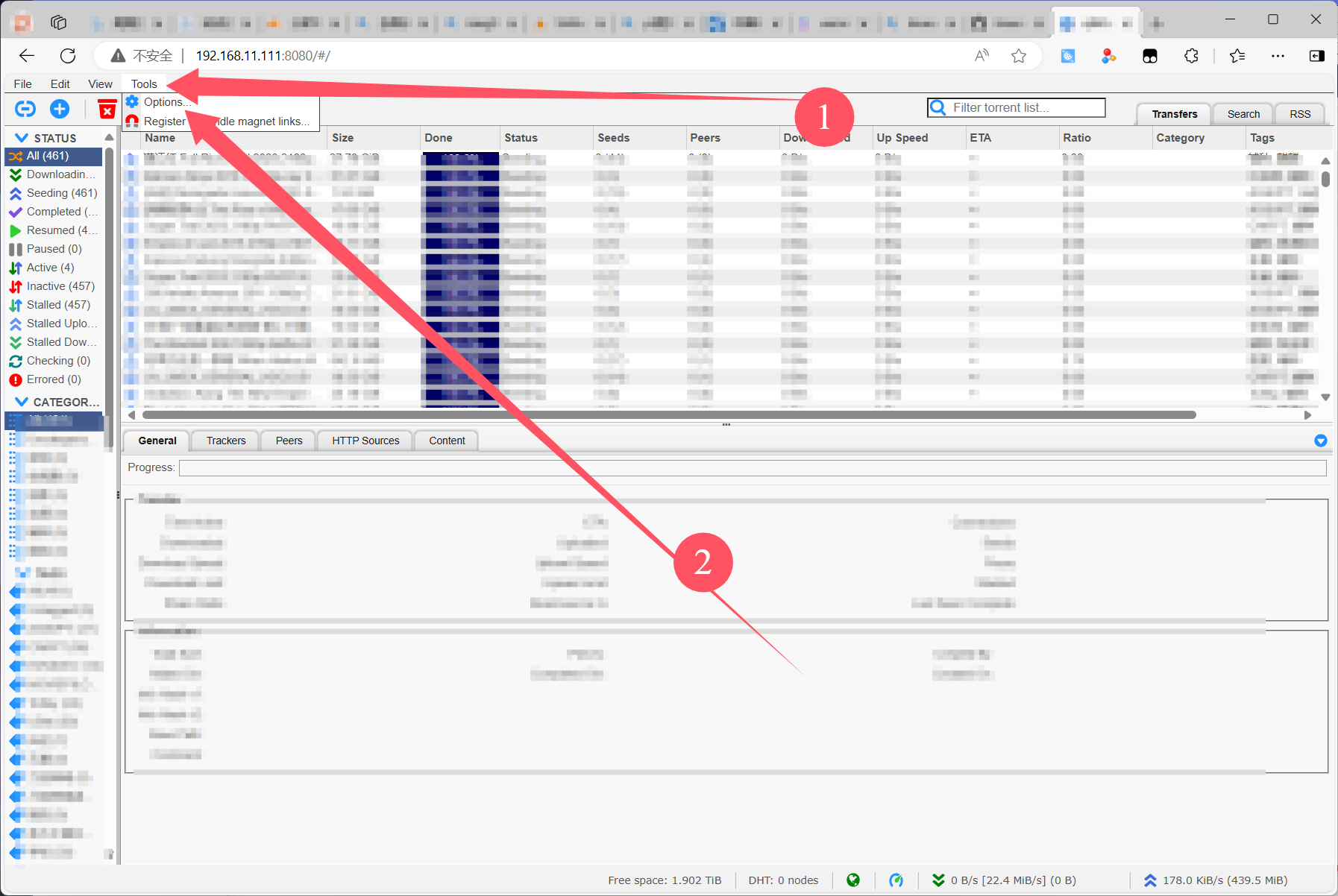
2.修改语言

3.修改登录密码
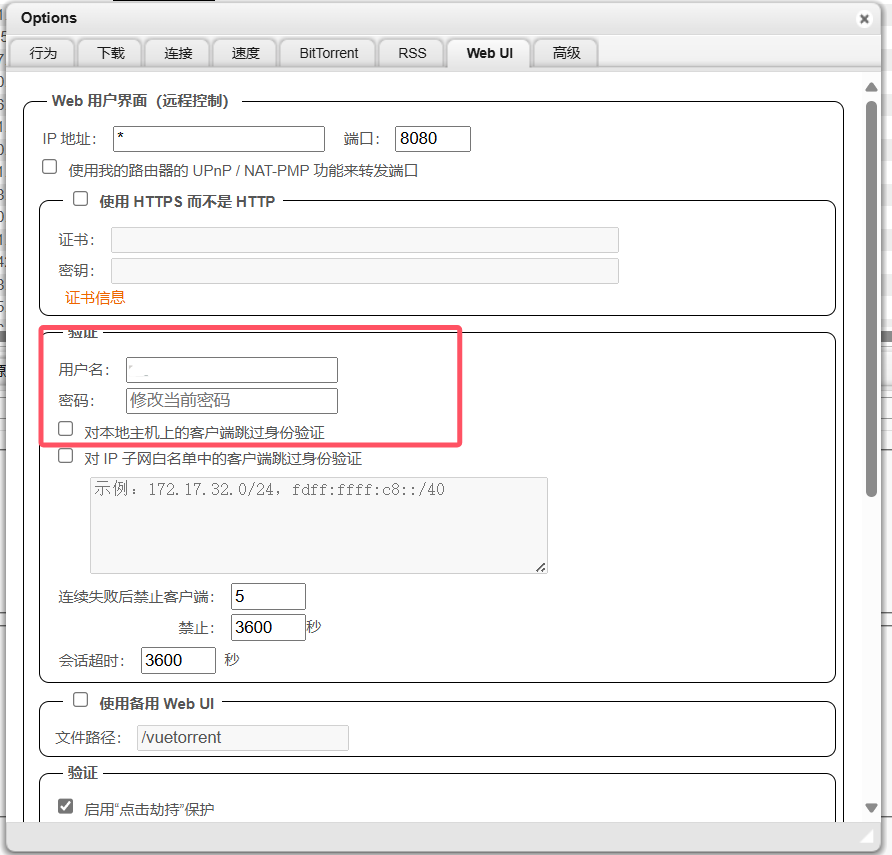
4.文件保存路径
设置一下默认保存路径,与容器内路径对应我这里是默认保存在downloads下的1.未整理文件夹里,注意填写路径要规范

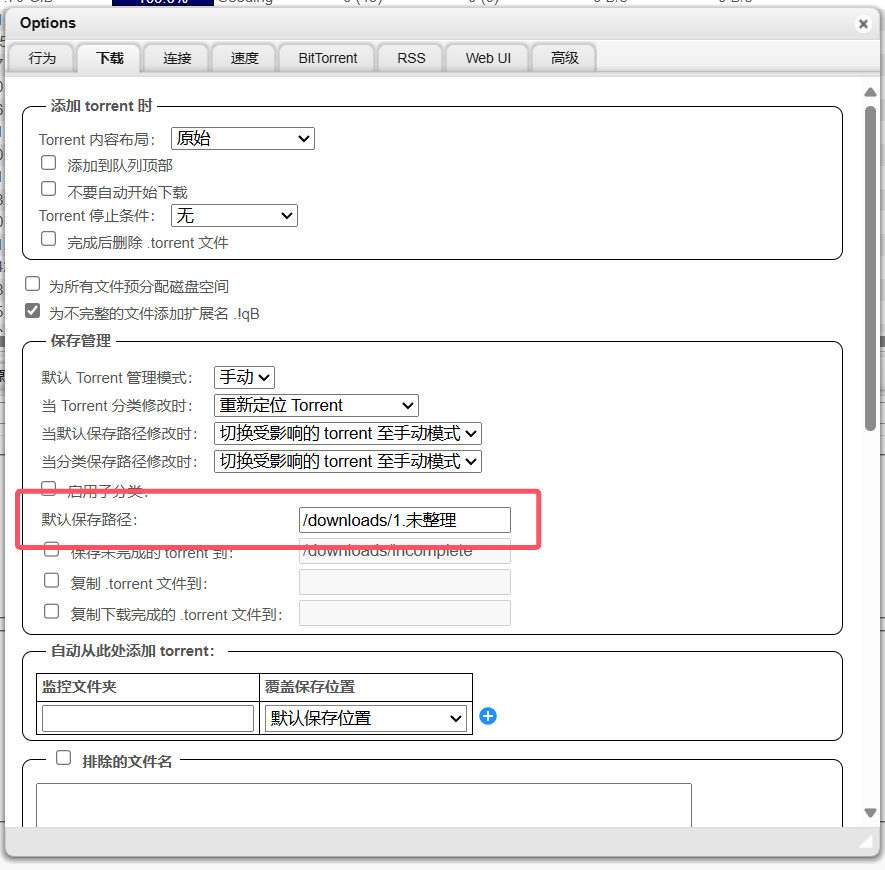
5.监听端口设置
重点:传入连接端口填写你刚刚安装容器时的代理端口,并勾选使用UPNP端口转发

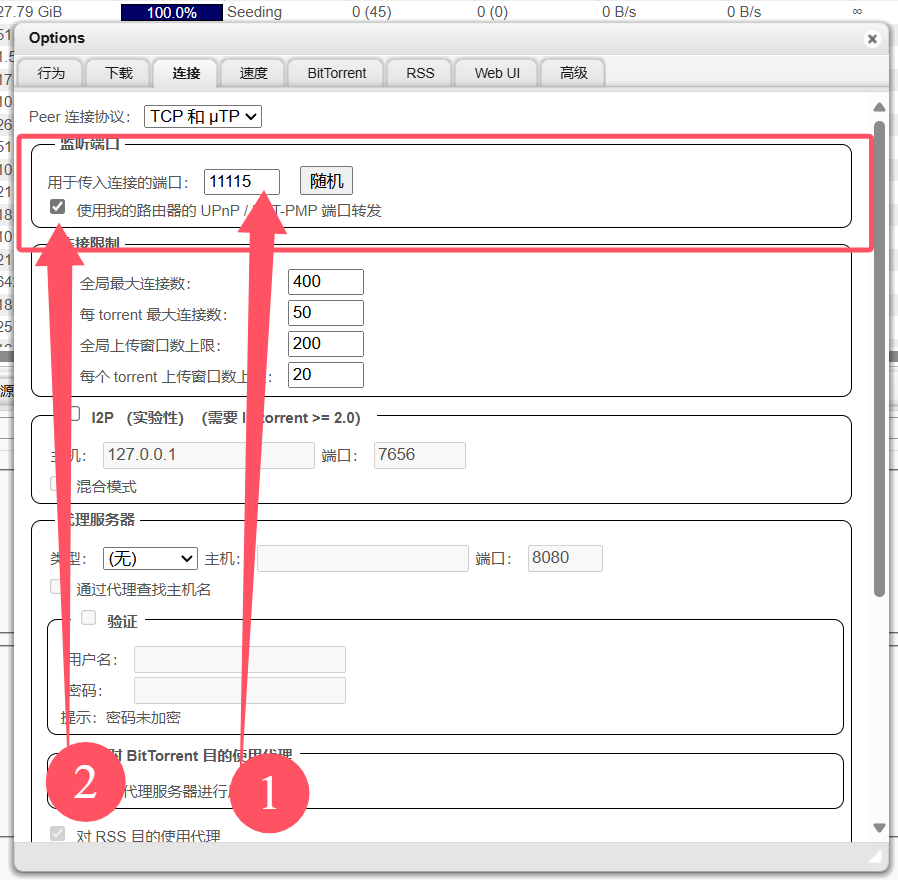
Unraid附加设置
启用主机访问自定义网络,这个设置需要先停用磁盘阵列才能设置,先往下看
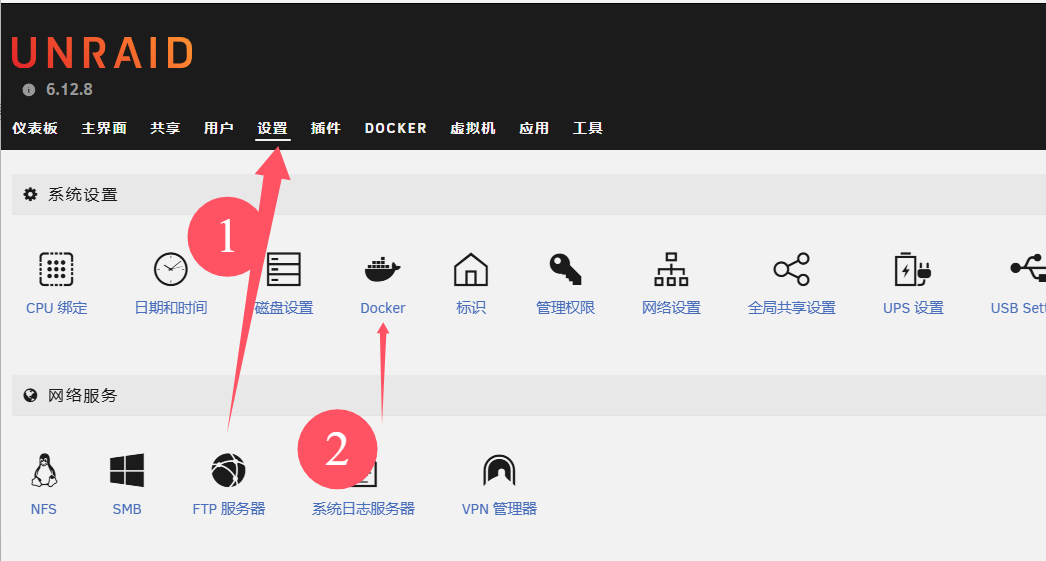
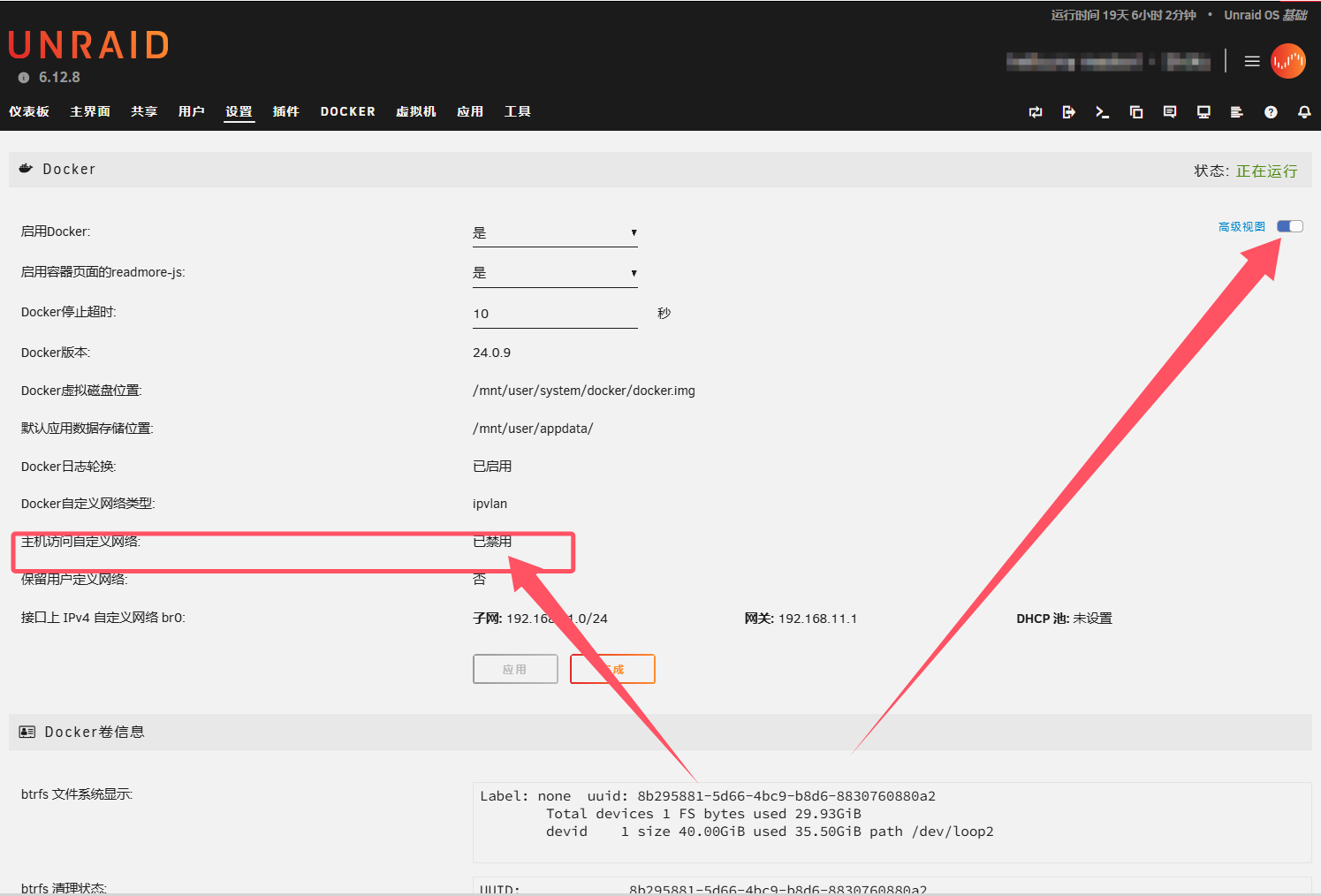
点击主页面和最下面停止,然后等待磁盘阵列停止后返回上一步启用主机自定义网络,然后应用即可

路由设置
打开拨号路由管理页面,一般在路由器背面有ip地址和账户密码
以下两种方法选一种就行
我这里以iStoreOS为教学
A.端口映射
1.点击依次点击网络、防火墙、端口转发
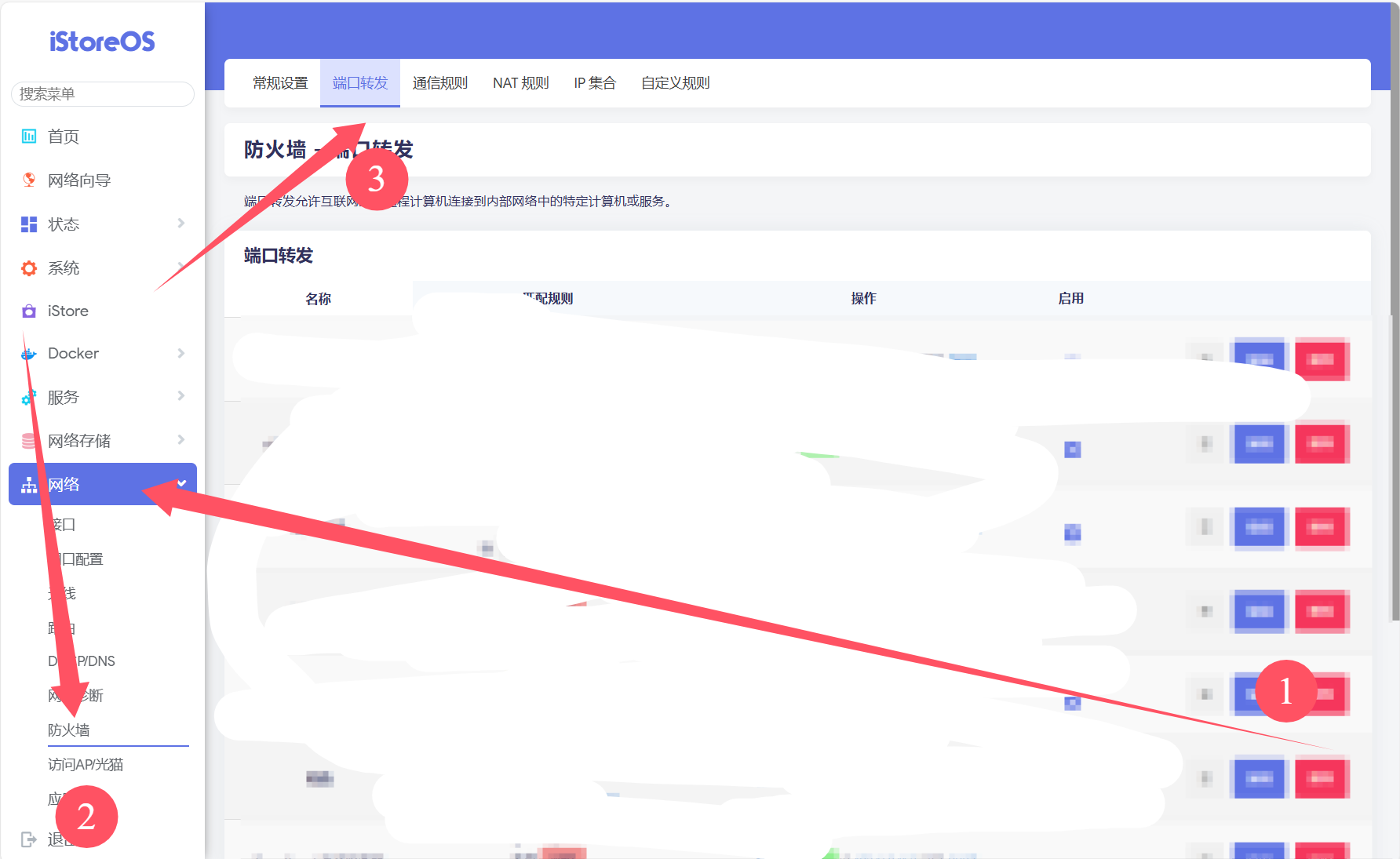
2.依次填写端口信息和ip就行,保存即可
内部端口就是Qb的代理端口(监听端口)我这里是11115,
外部端口可以不同,但是不要用常见端口例如:80、443等,因为这些常见端口已经默认被屏蔽了。
协议选TCP和UDP,IP填写Qb的客户端内网ip,我这里是192.168.11.111
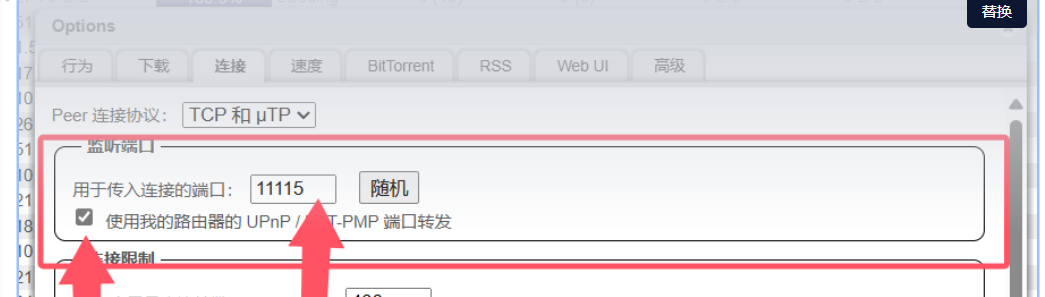
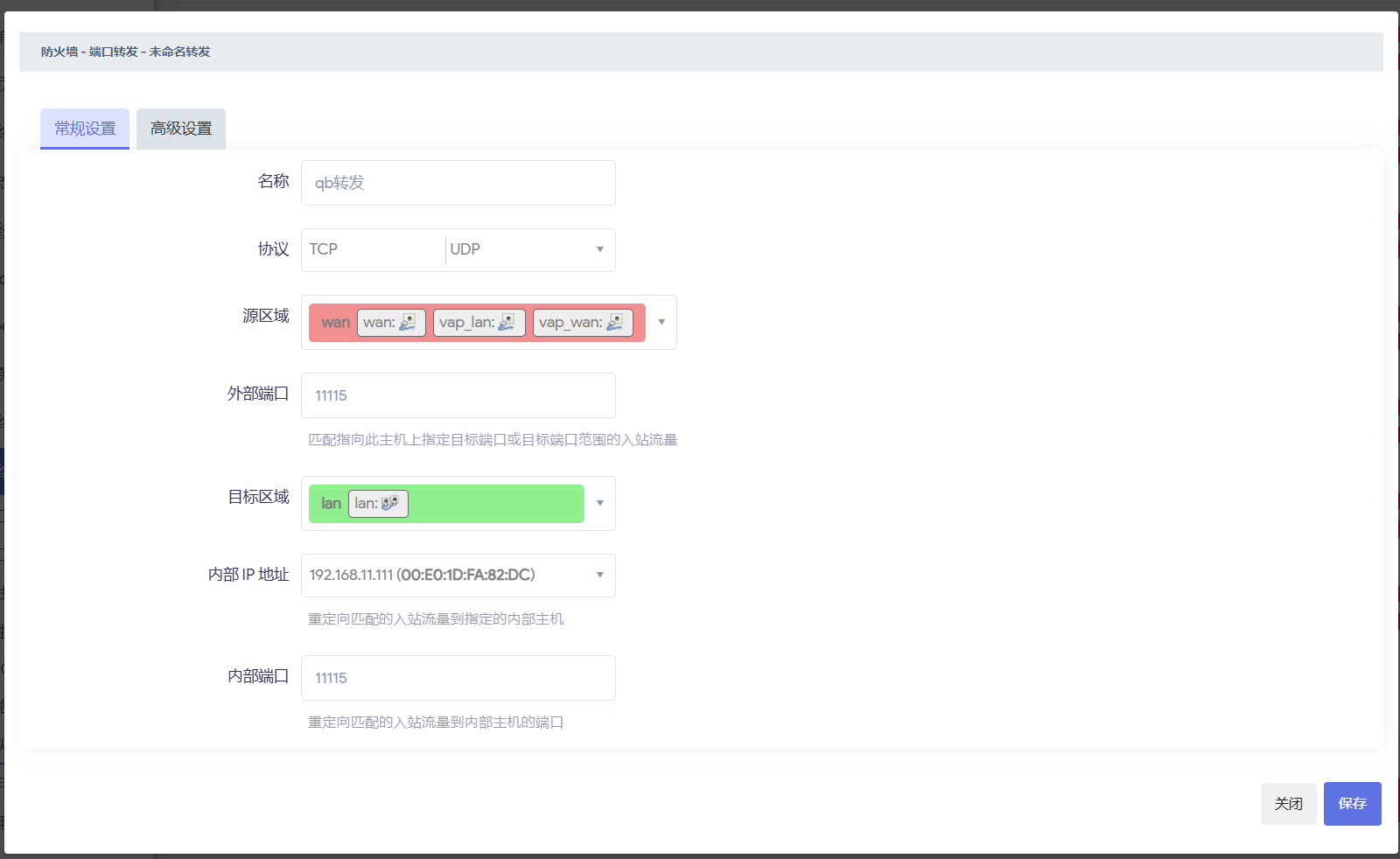
3.勾选,然后保存应用就行
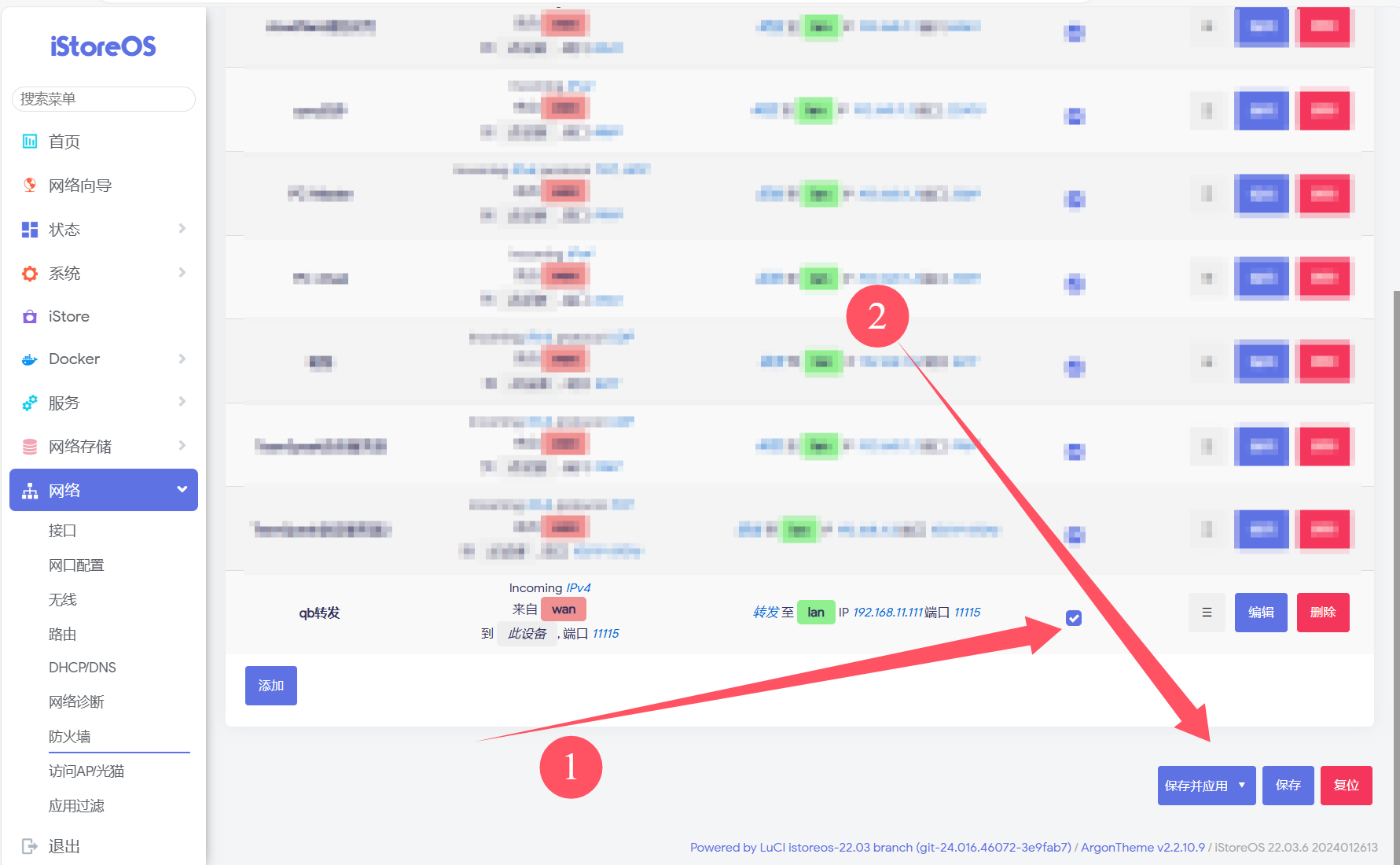
B.开启UPNP
这个比较简单,直接勾选,保存就行
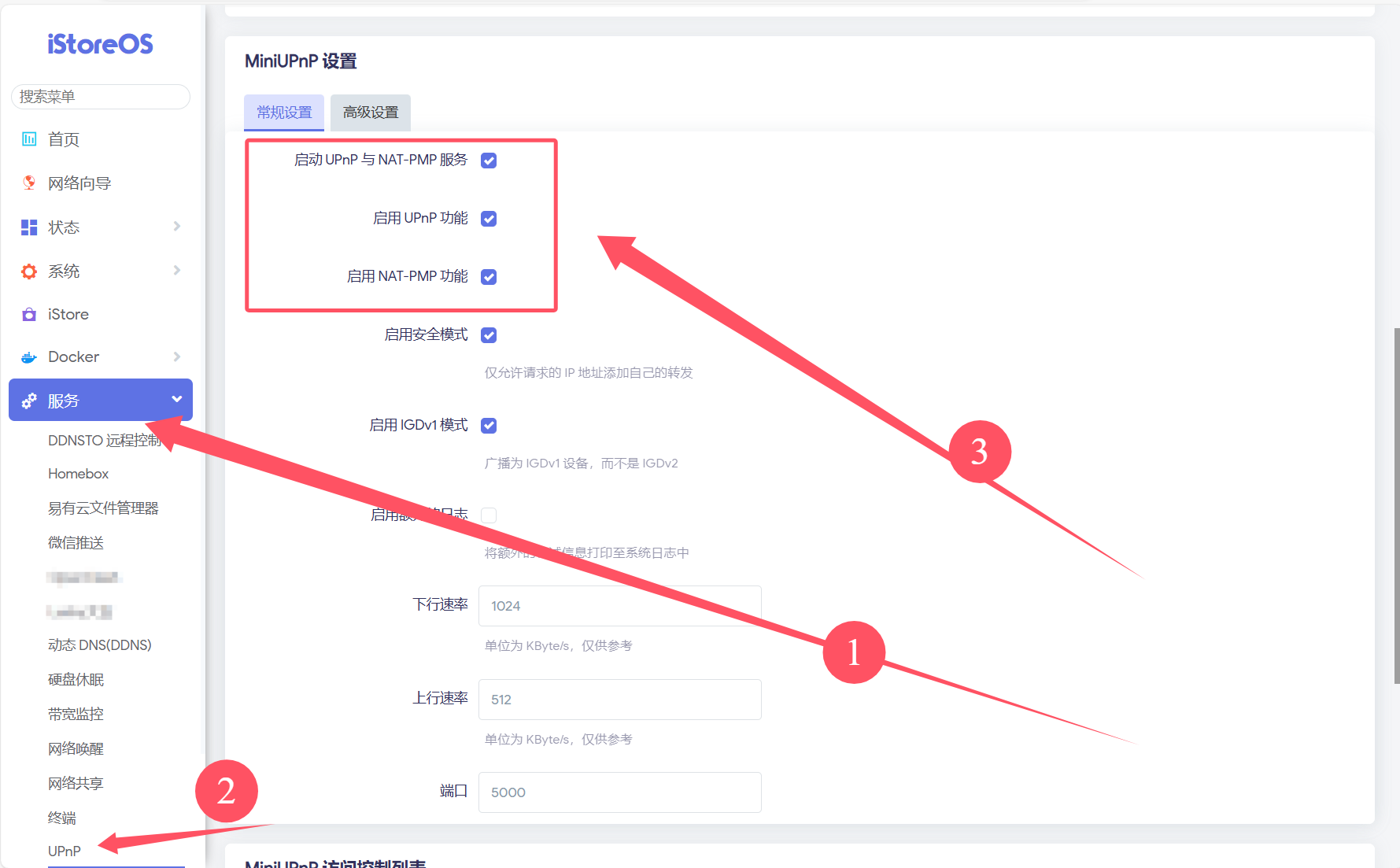
设置好后就能看见Qb客户端会自动进行端口转发
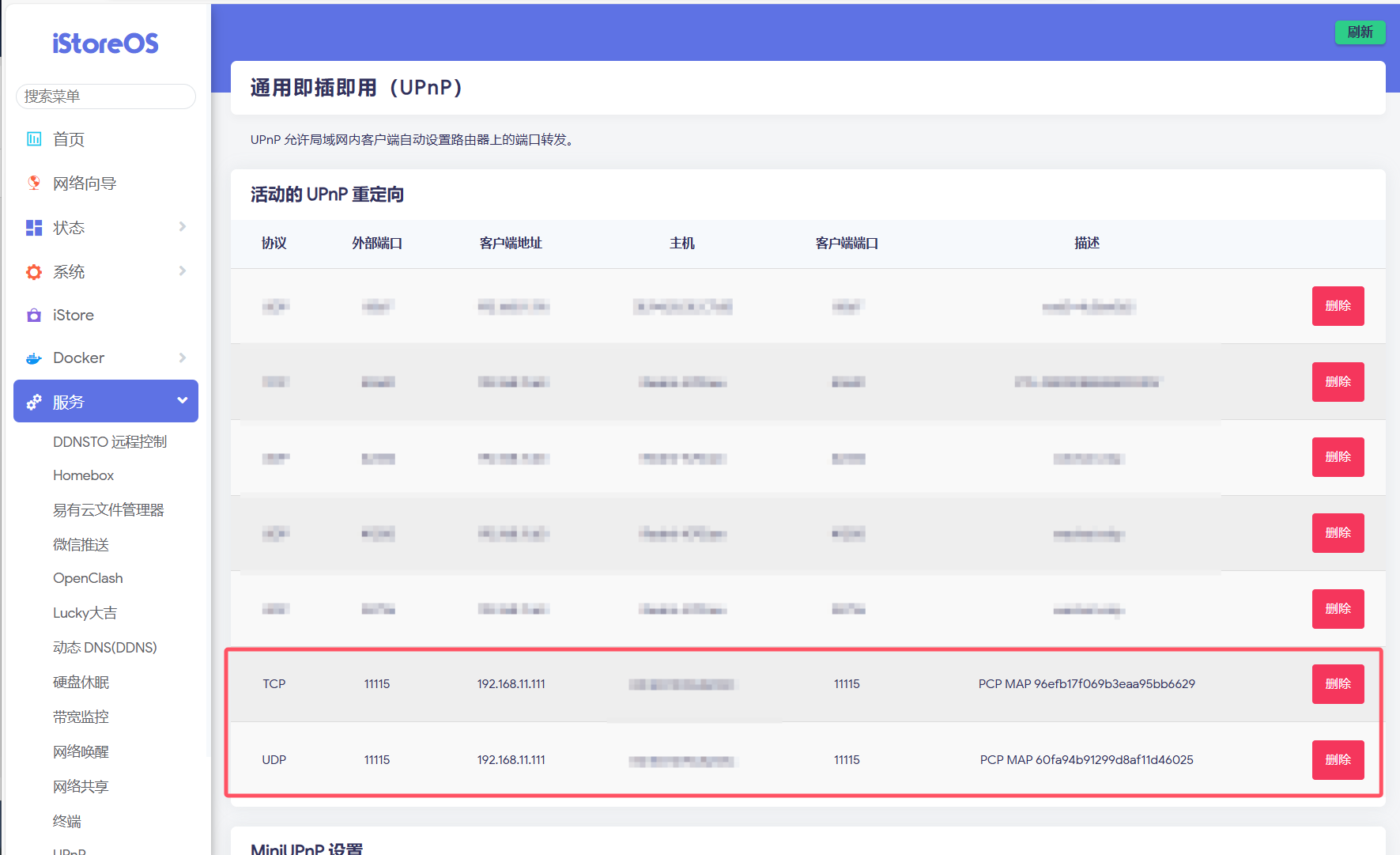
总结
这样设置好后Qb客户端就是暴露在了公网内,可以主动连接别的Qb客户端,也可以被别的客户端连接,这样你连接的节点会变得更多,更容易。上传和下载的速度也会更快!
- 感谢你赐予我前进的力量