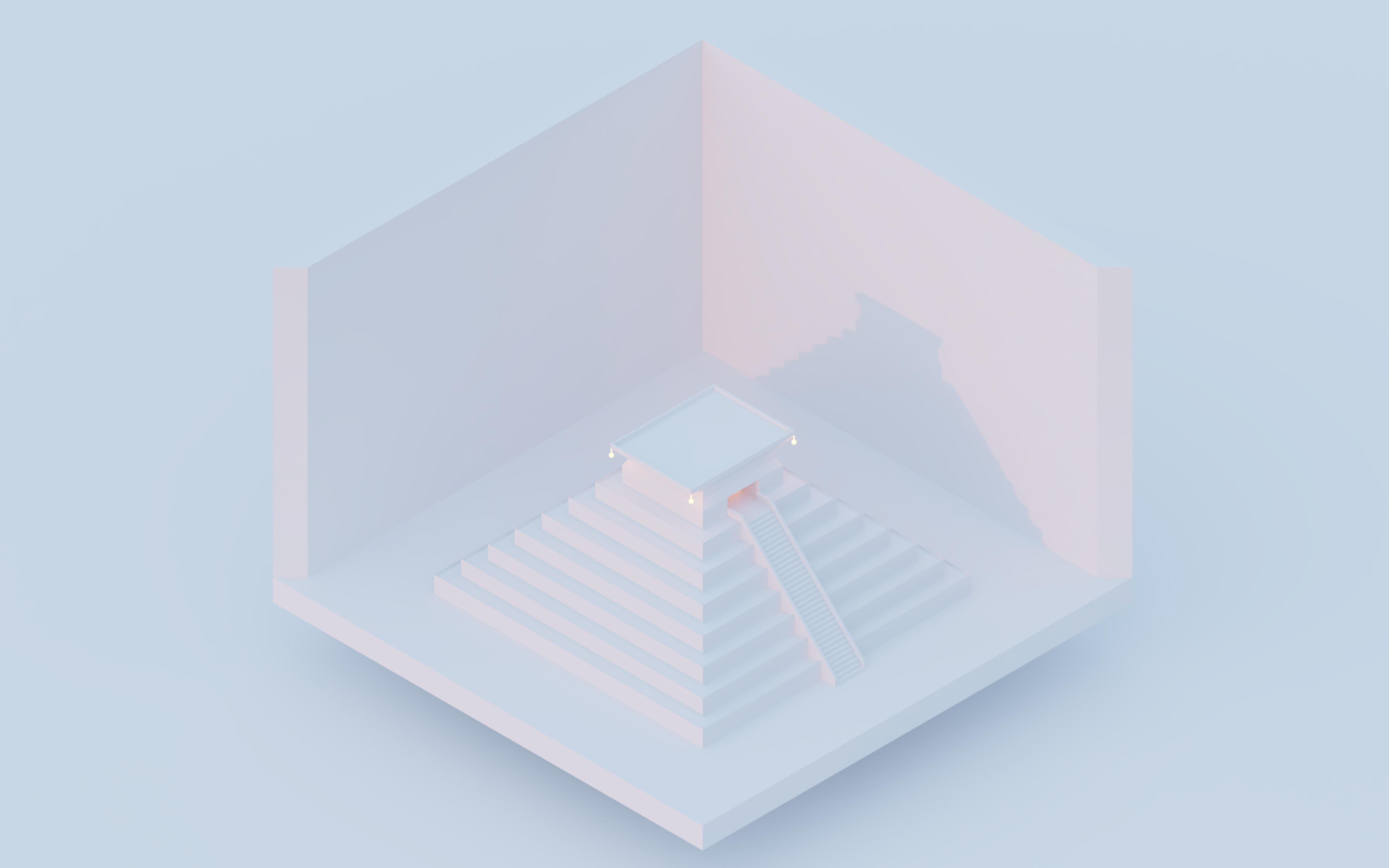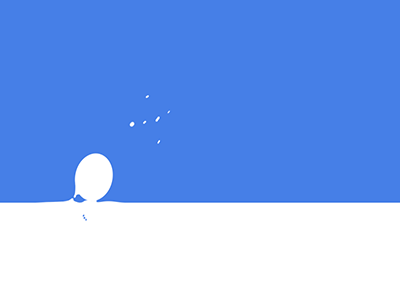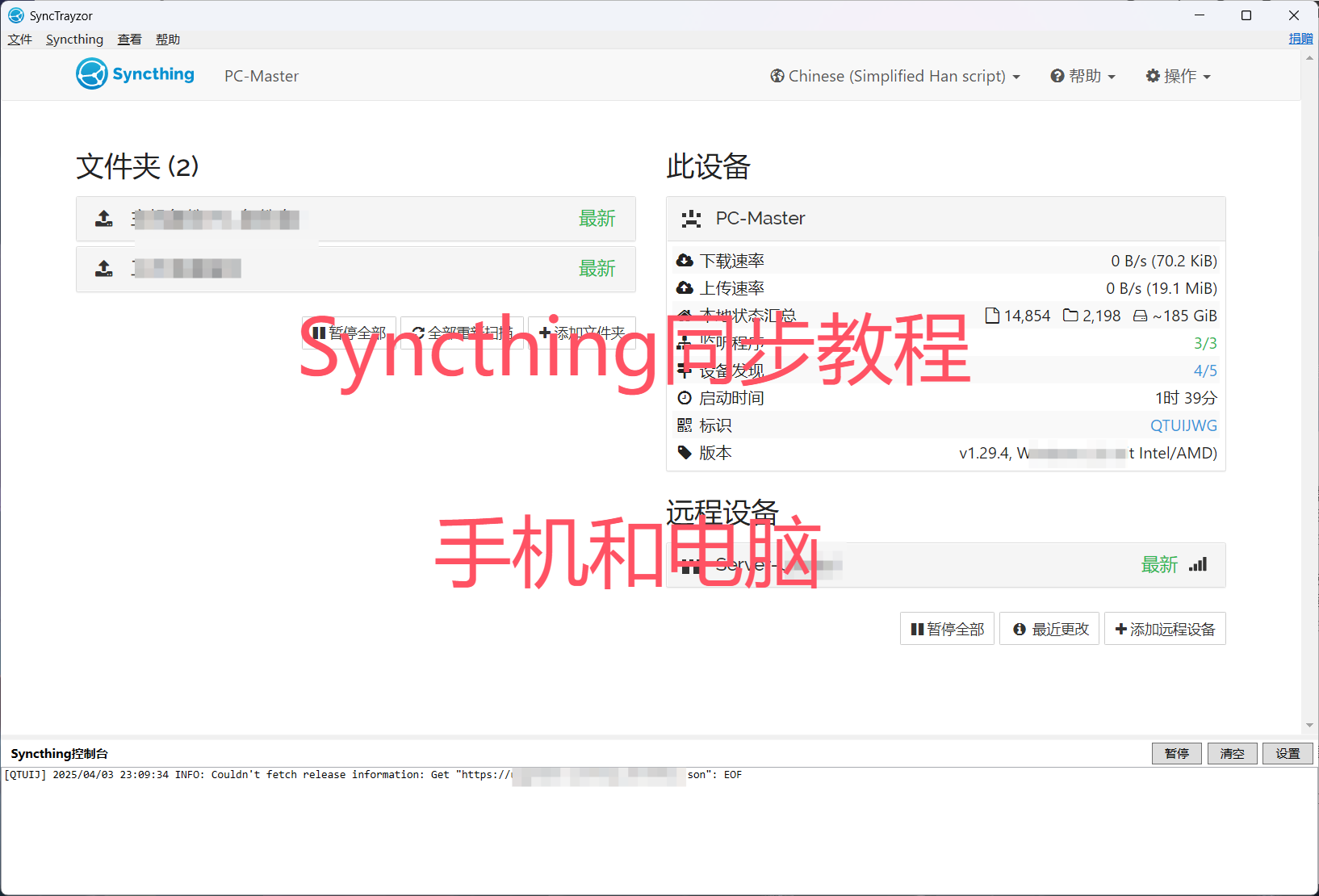
Syncthing同步软件使用教程(手机和电脑)
本文最后更新于 2025-04-03,如有疑问请联系管理员!
本教程包含Windows和Android客户端局域网同步使用教程,需在同一个局域网下使用。软件本身无公网同步功能,需要公网同步请自行申请公网地址并调试。
下载地址(仅供参考):
Windows:SyncTrayzorSetup-x64.exe
Android:Syncthing.apk
若链接失效,请自行到官网下载最新版本!
1.添加设备
这一步的作用是将你要同步的两个设备连接到一起
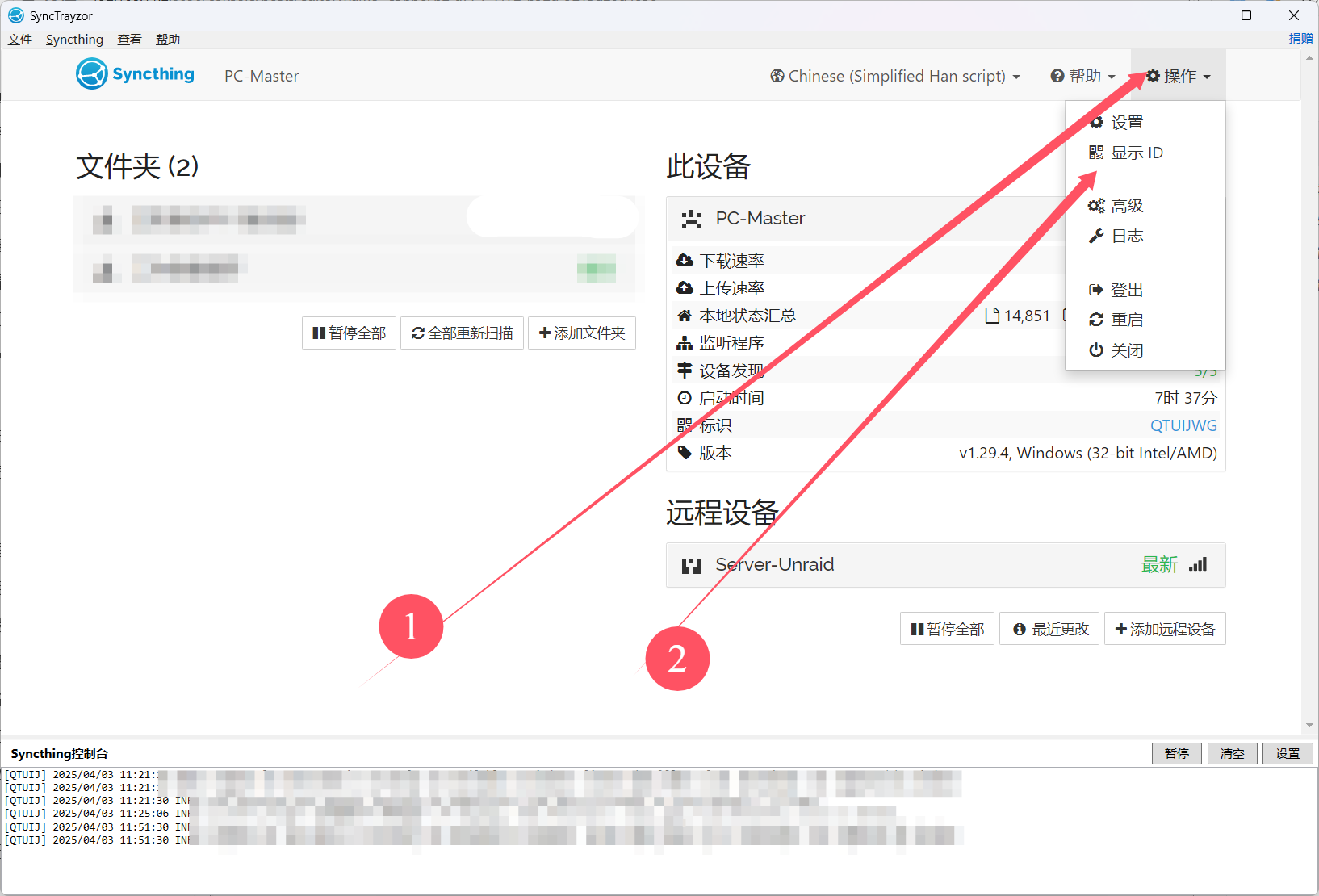
复制这一串字母(设备ID),保存好
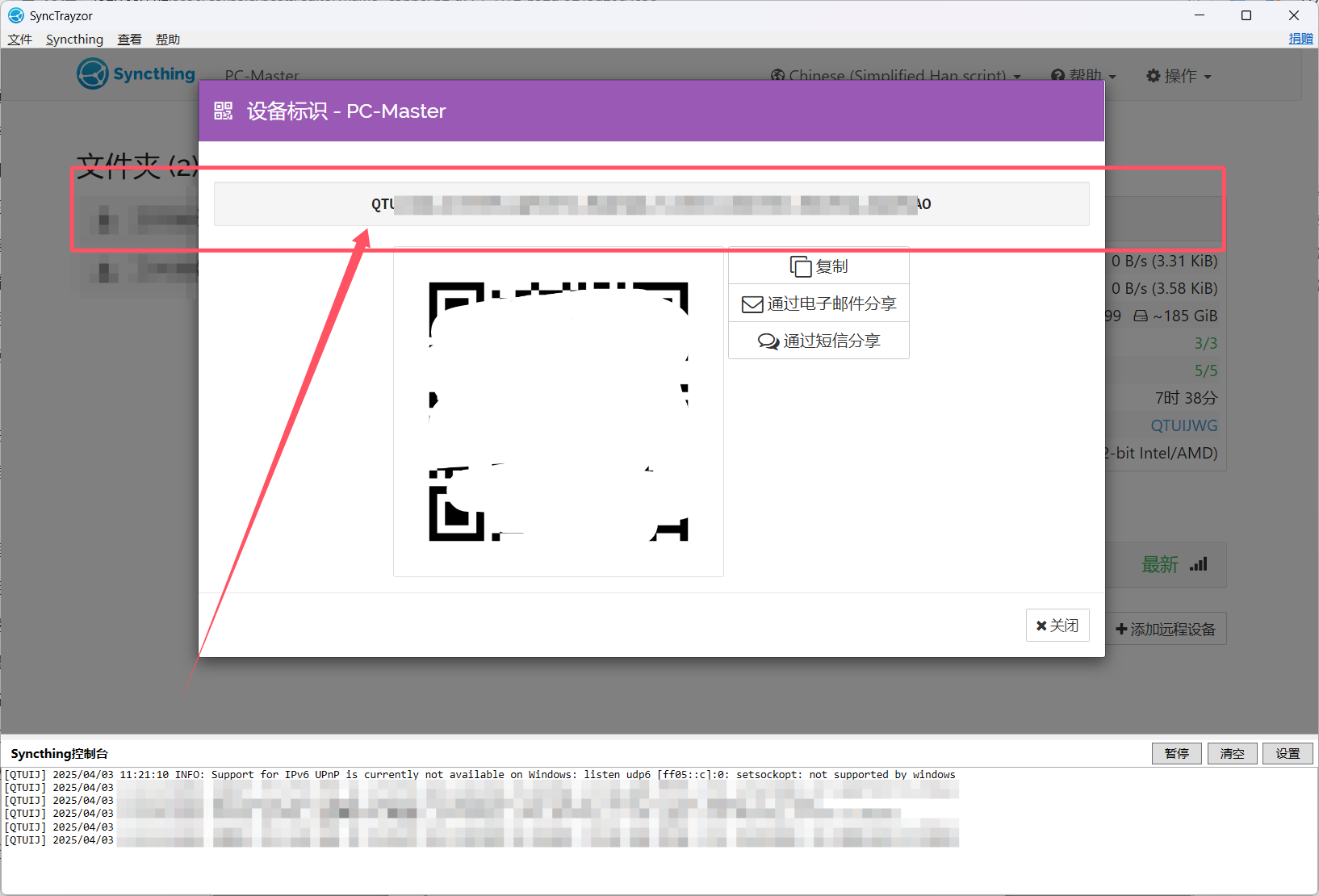
2.打开另一台设备(要同步的手机或者电脑),此处以手机为例子。点击添加远程设备
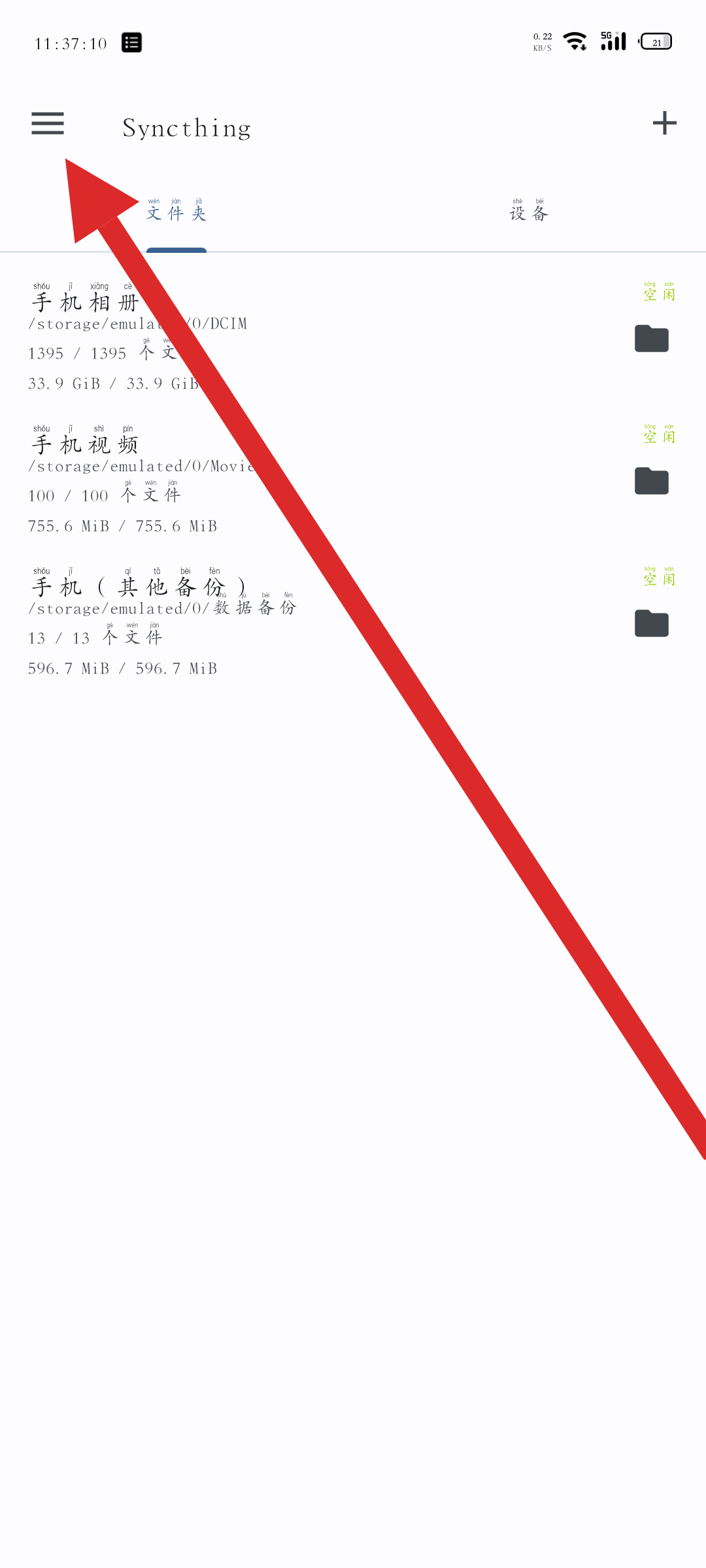
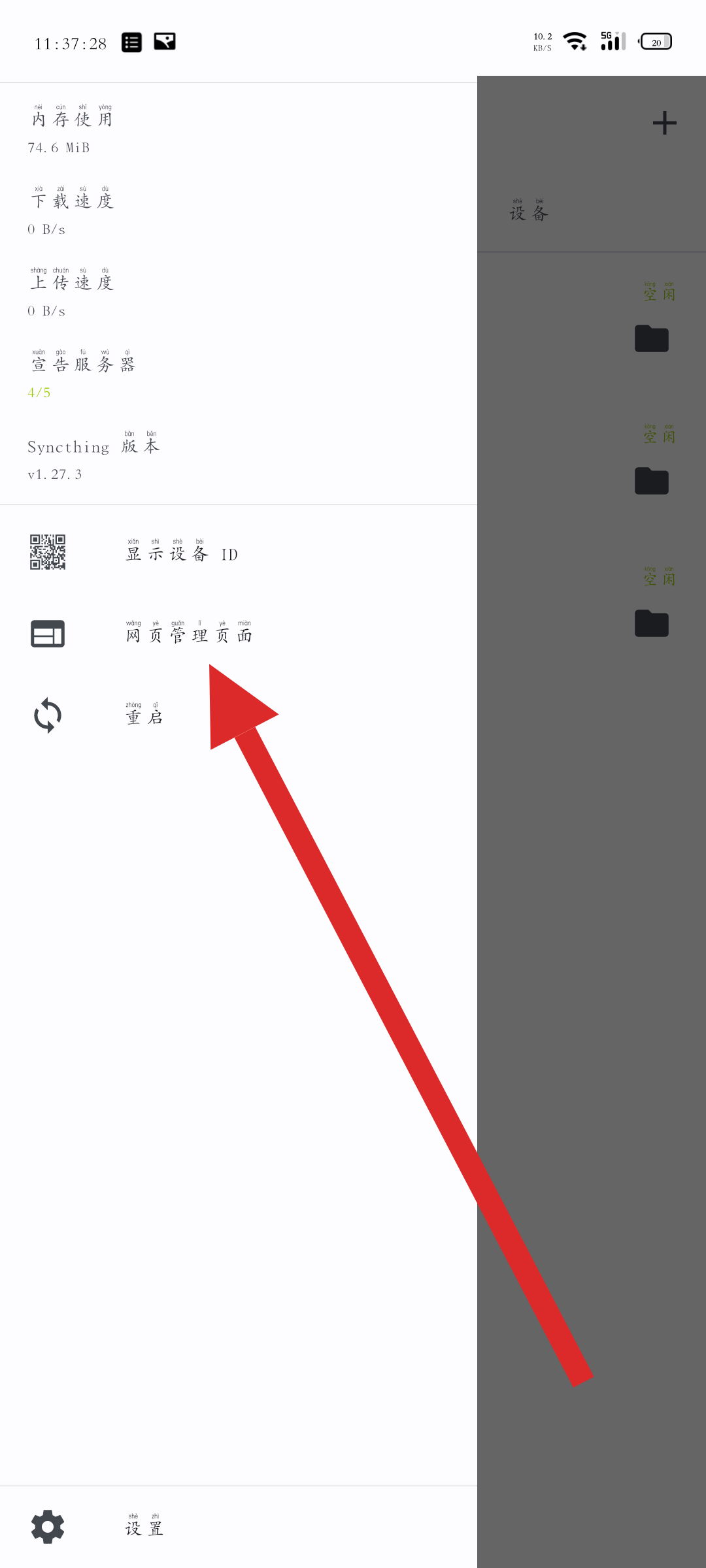
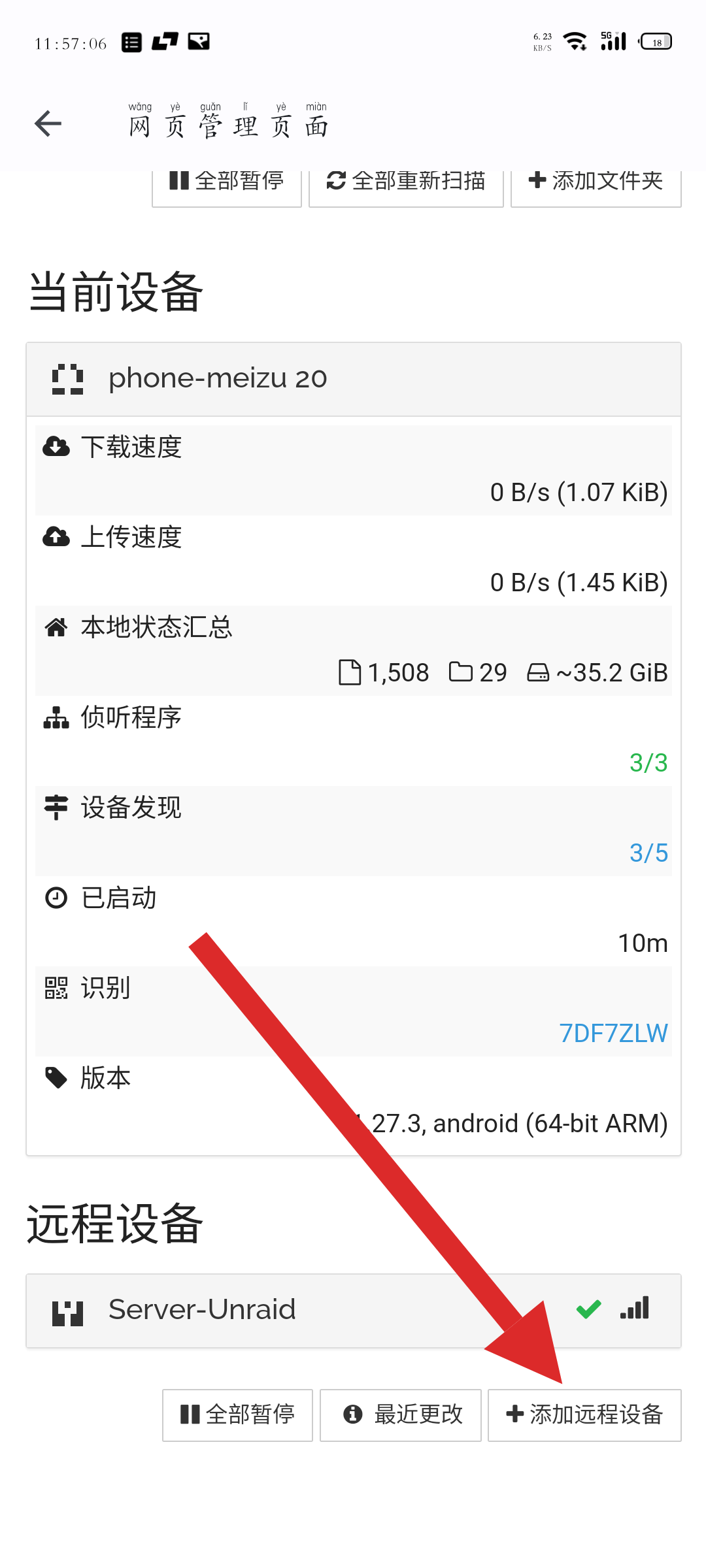
输入刚刚看见的设备id,点击保存。设备名称随意。点击保存
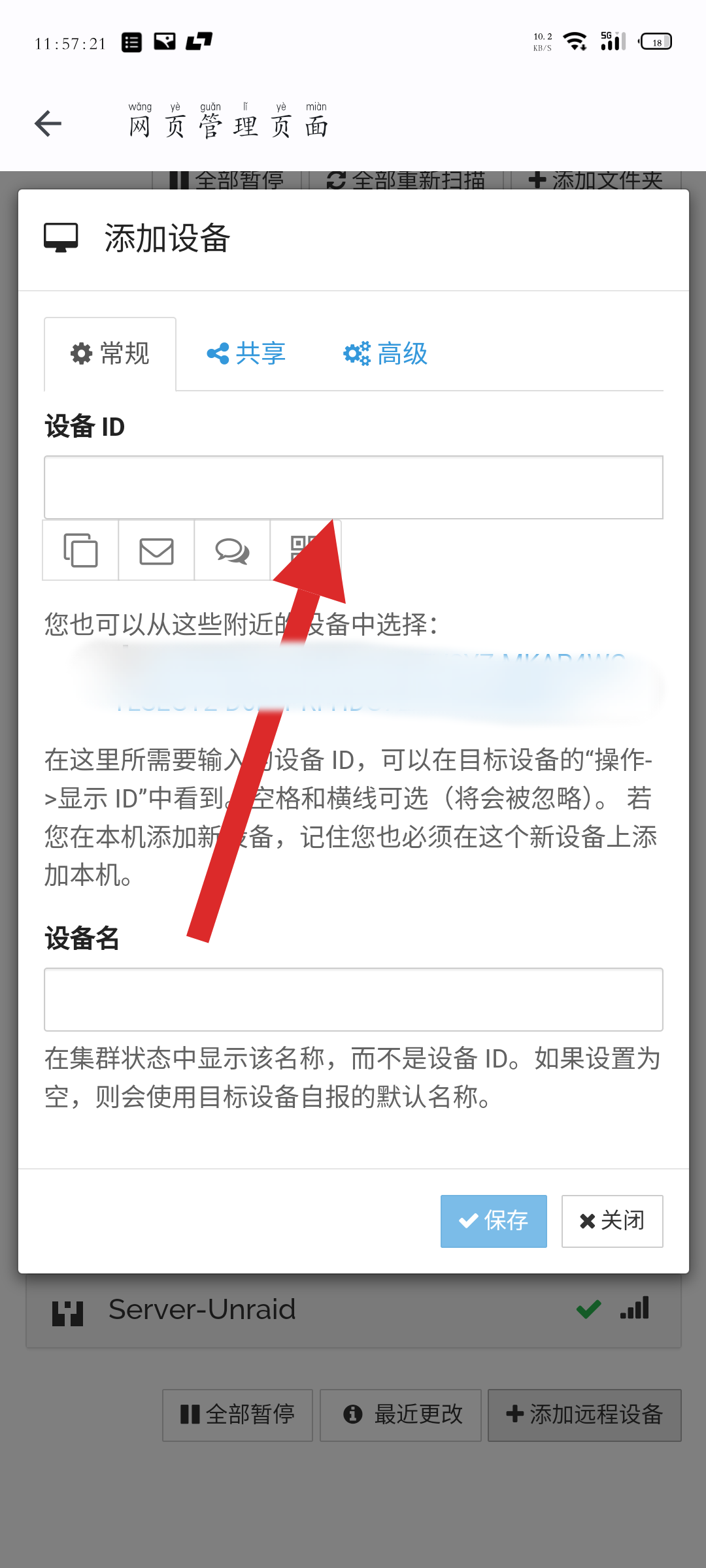
回到刚刚的电脑设备页面,稍等几分钟就会显示有设备要连接,点击添加就行
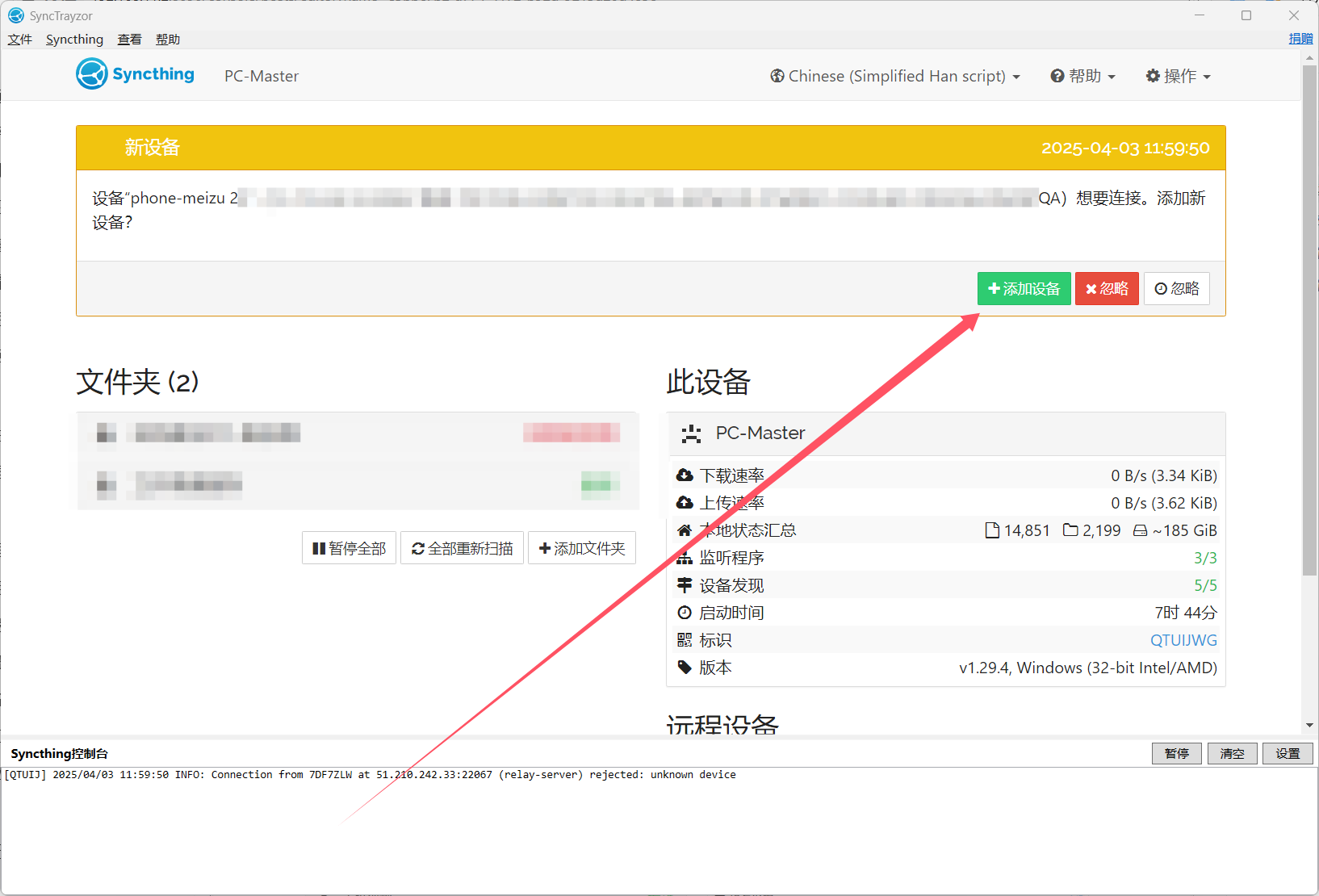
设备名称可以随意设置,点击保存
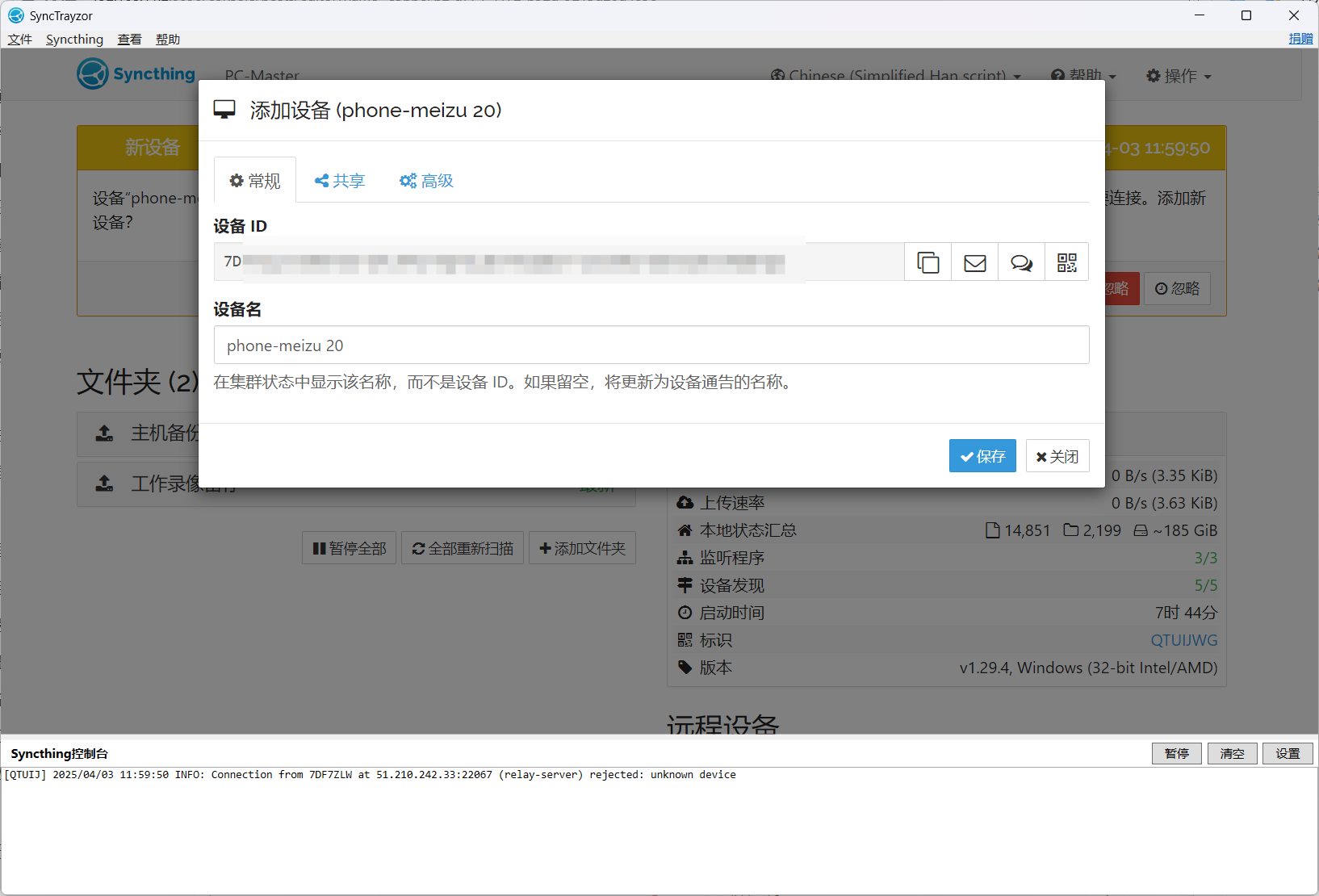
稍等一下就能看见刚刚添加的设备,
这样就是添加成功了
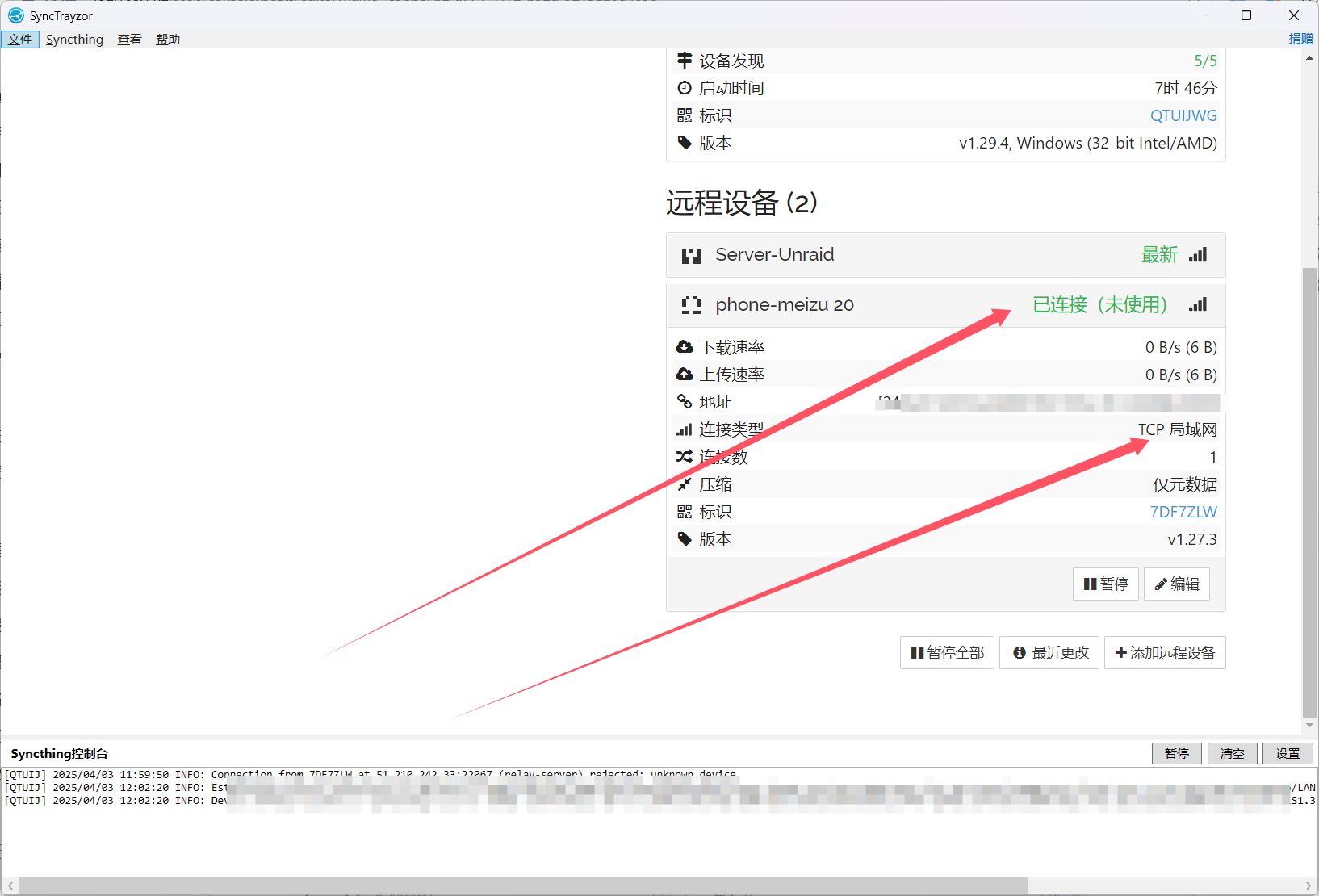
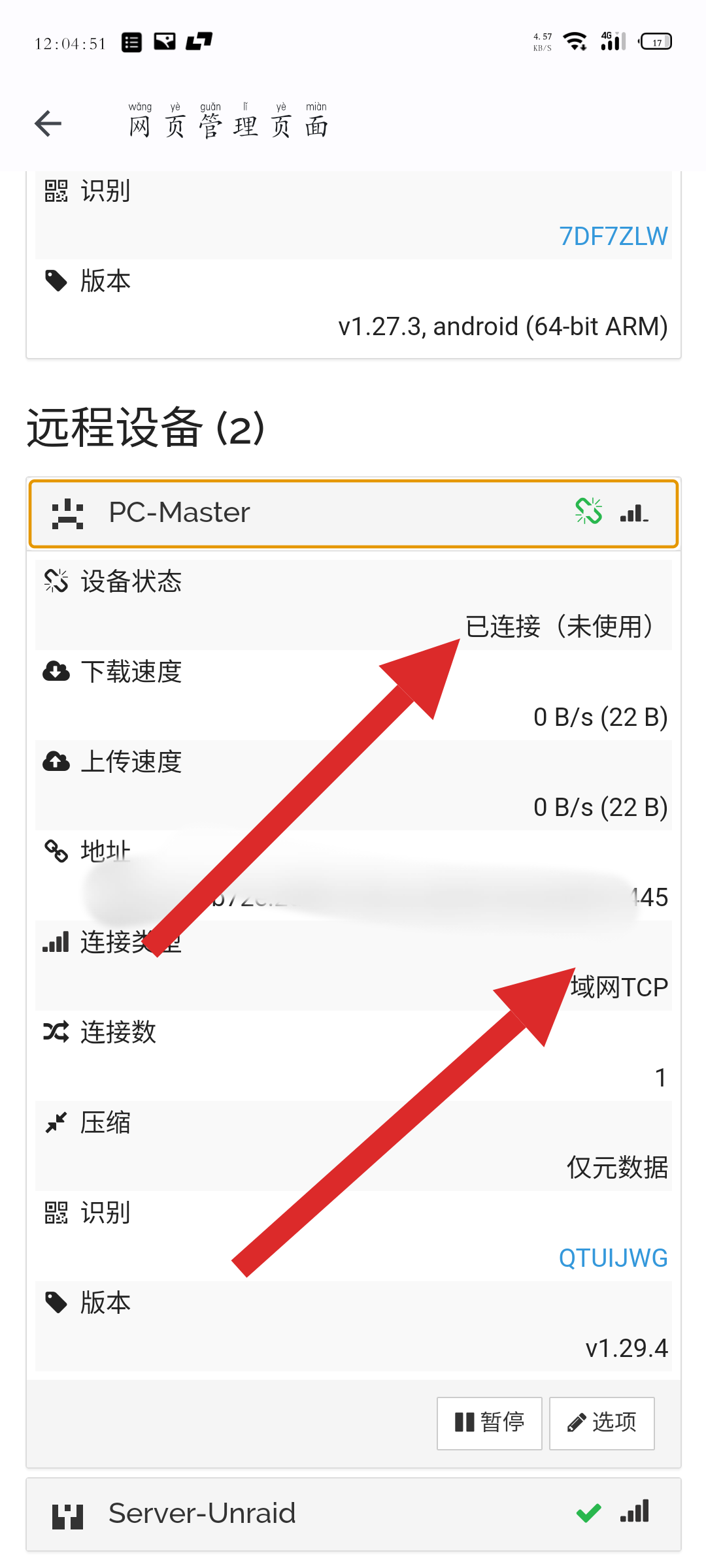
2.设置文件夹同步
添加文件夹这里,一个文件夹对应要同步的两个设备,两个设备的文件夹id要对应一致,名称可以不同,路径填写对应设备上的路径
电脑端:
点击添加文件夹
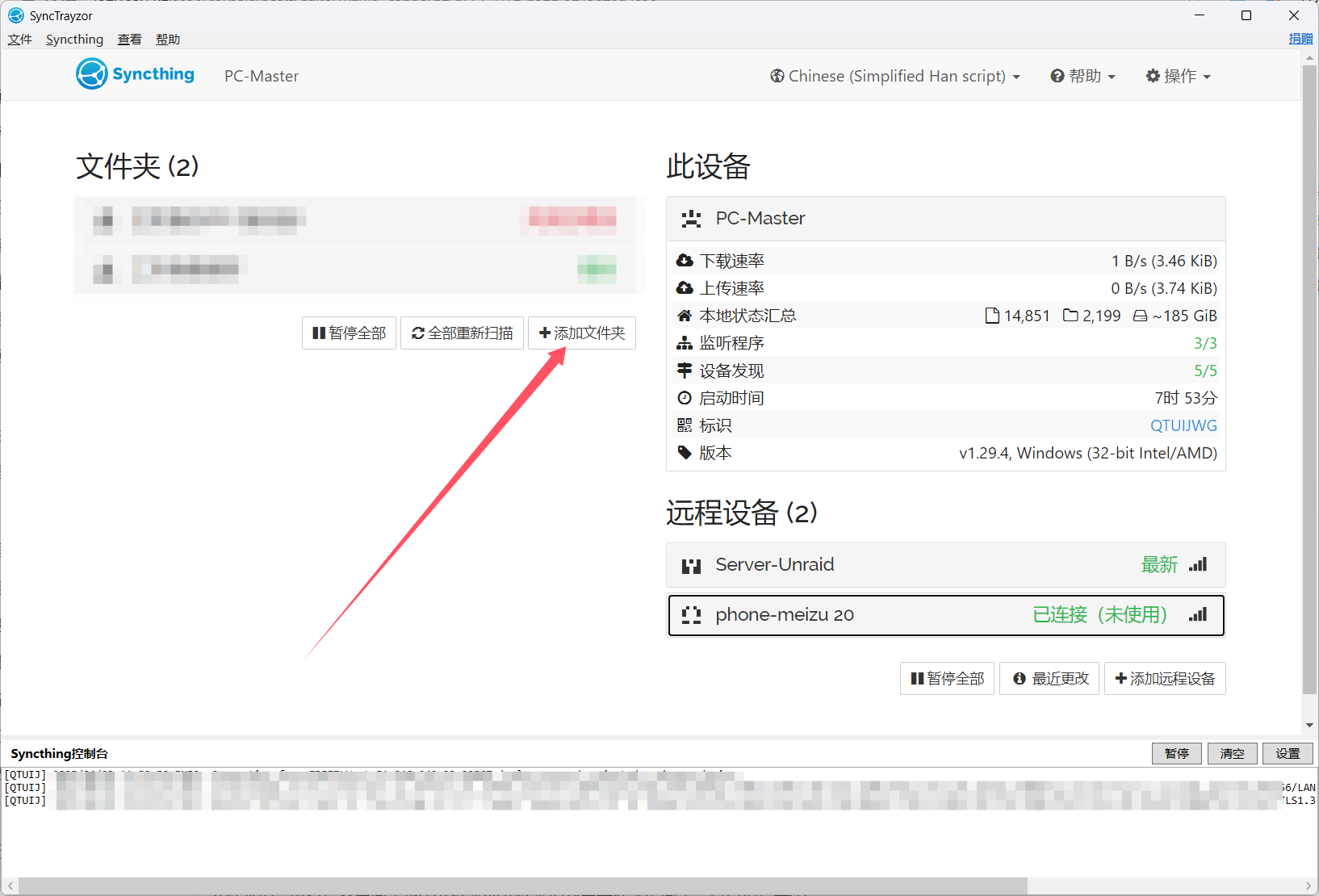
文件夹标签:可以随意填写,就相当于一个名称
文件夹ID:所有设备要同步那个文件夹的文件夹ID都要一样才能同步,自己填写一个
文件夹路径:填写你电脑要同步的文件夹所在的路径
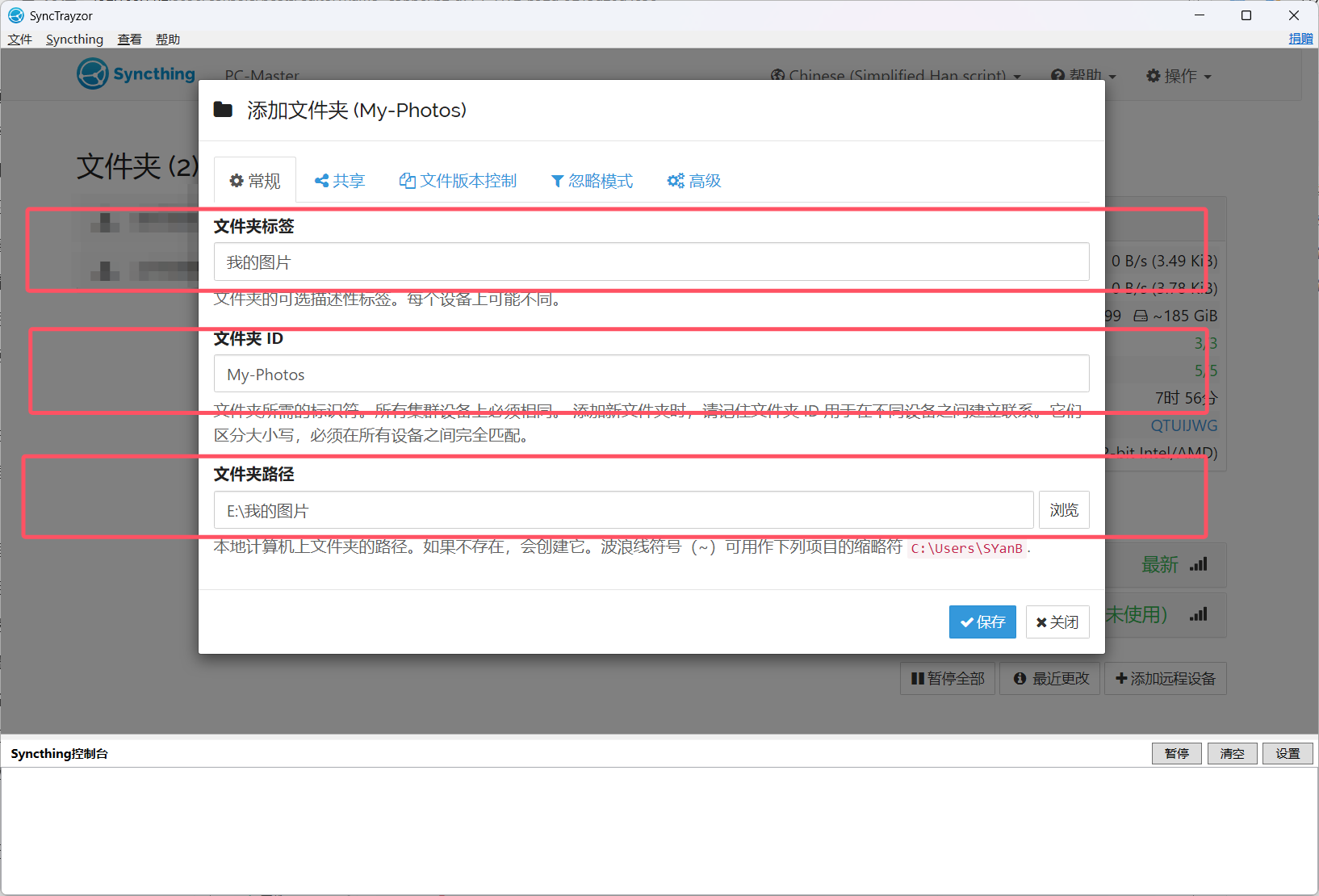
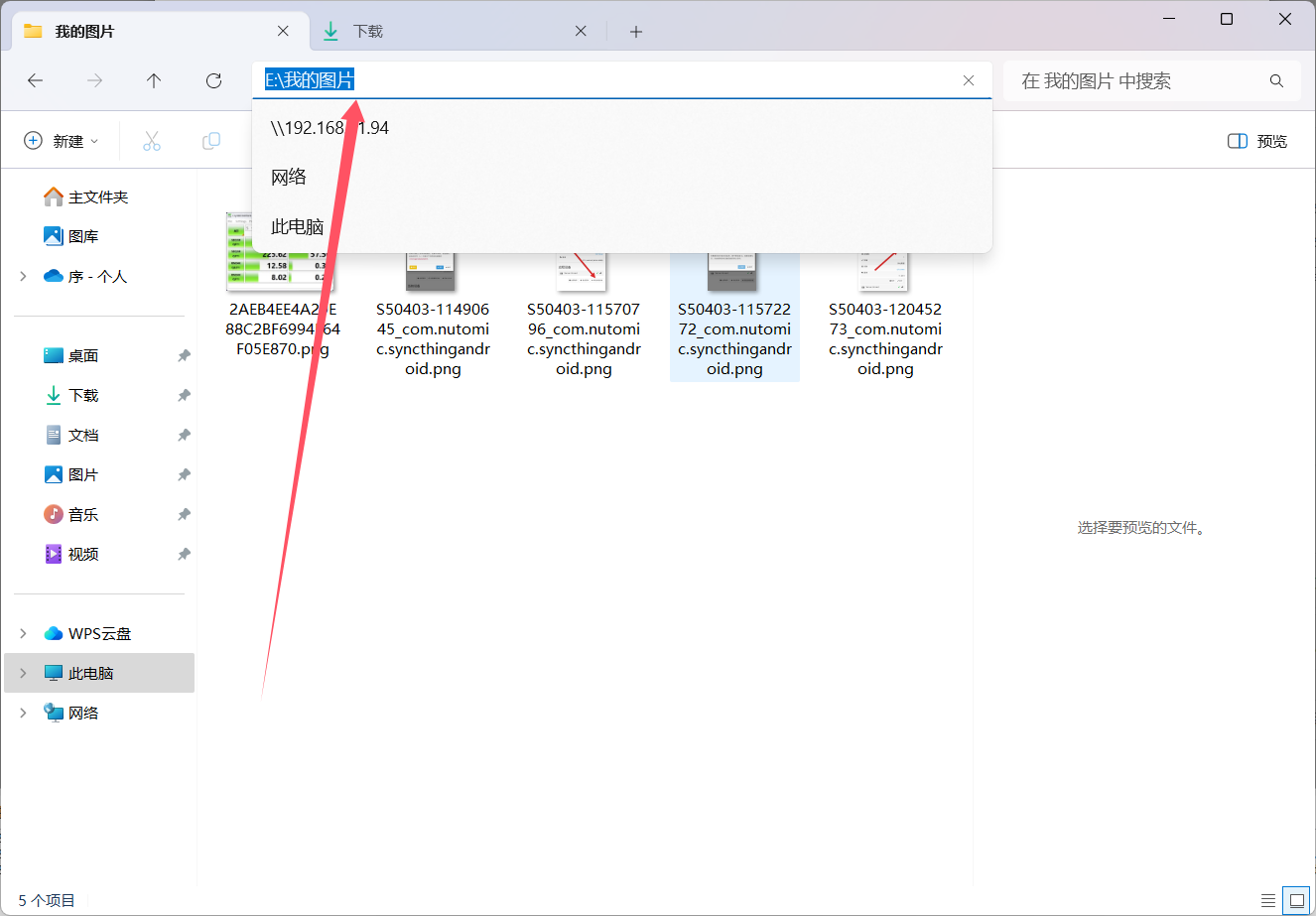
手机端:
和电脑端一样填写,但是路径要改成你手机端的路径
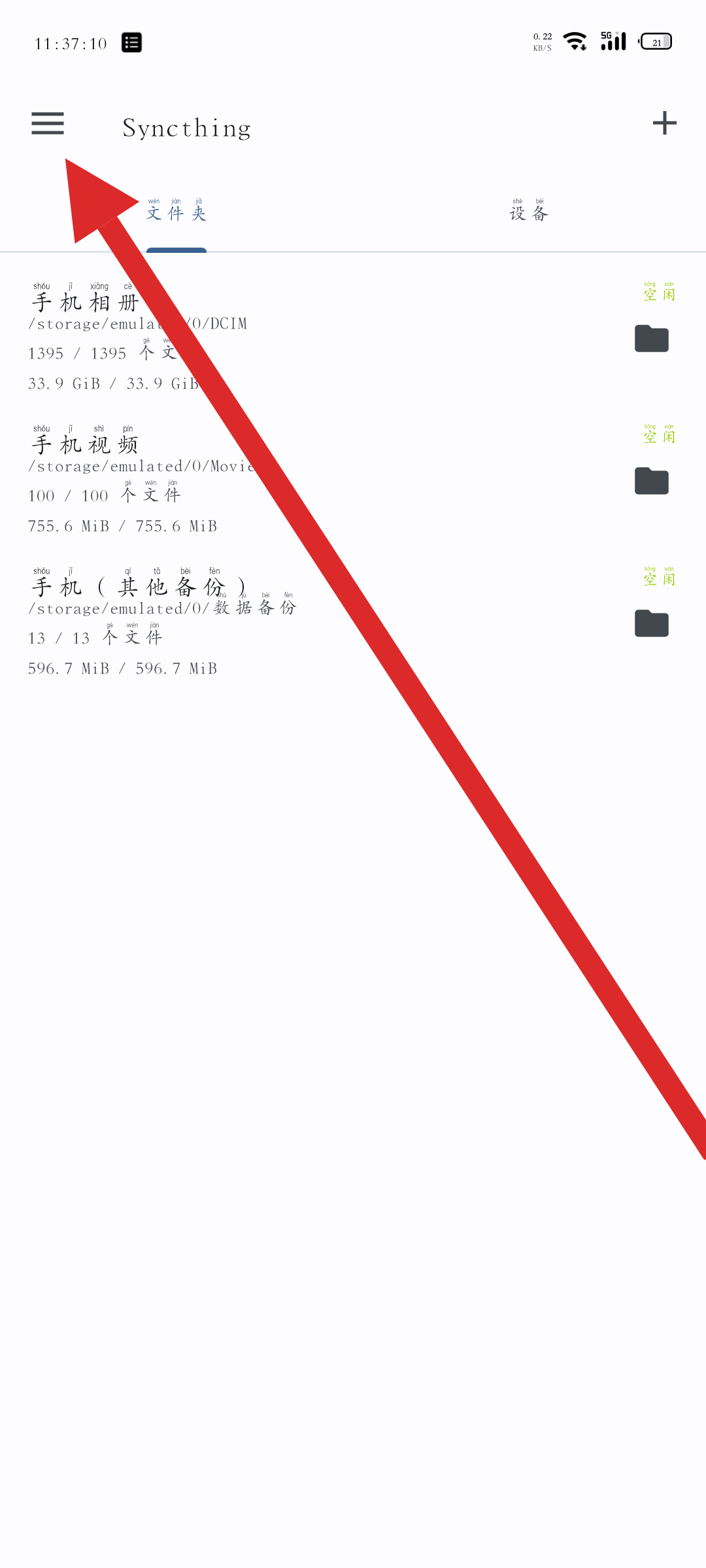
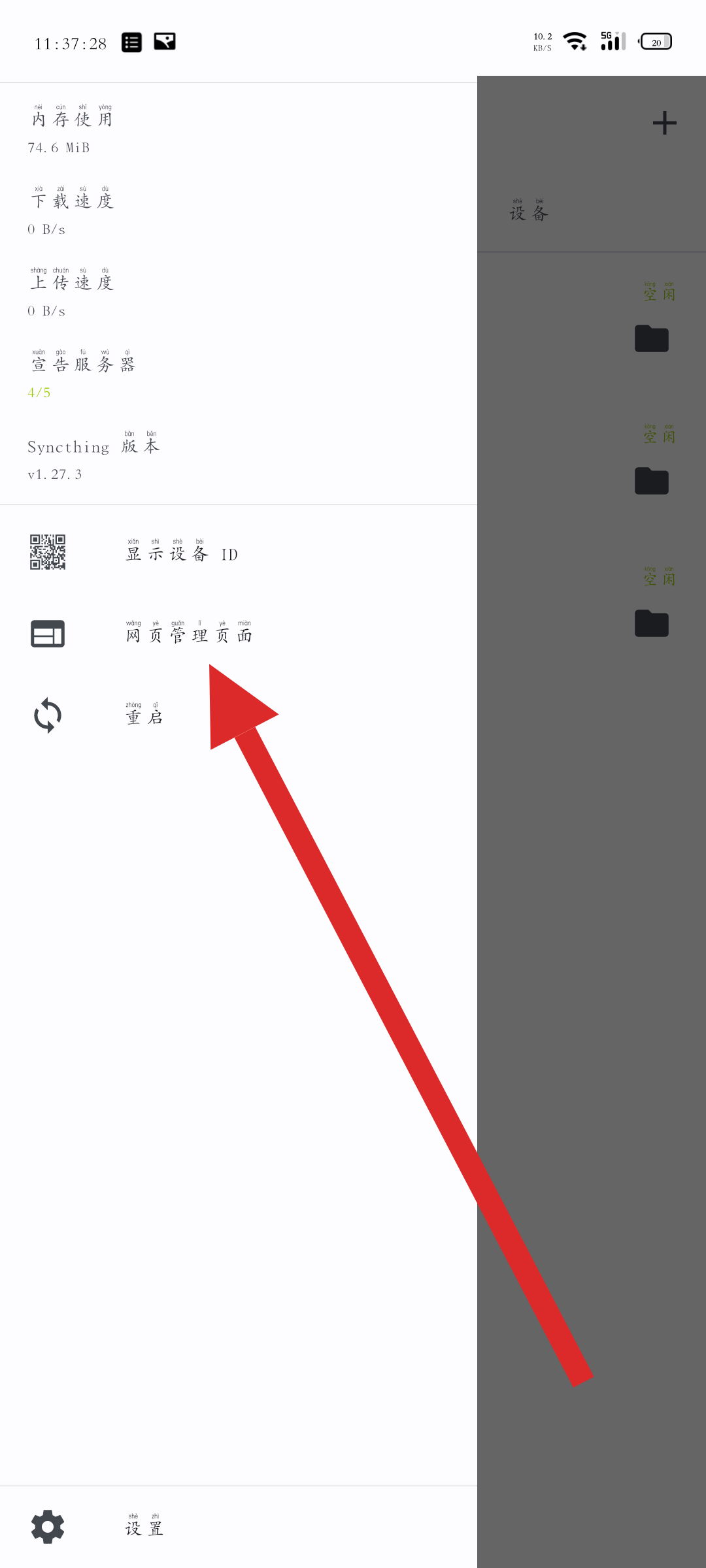
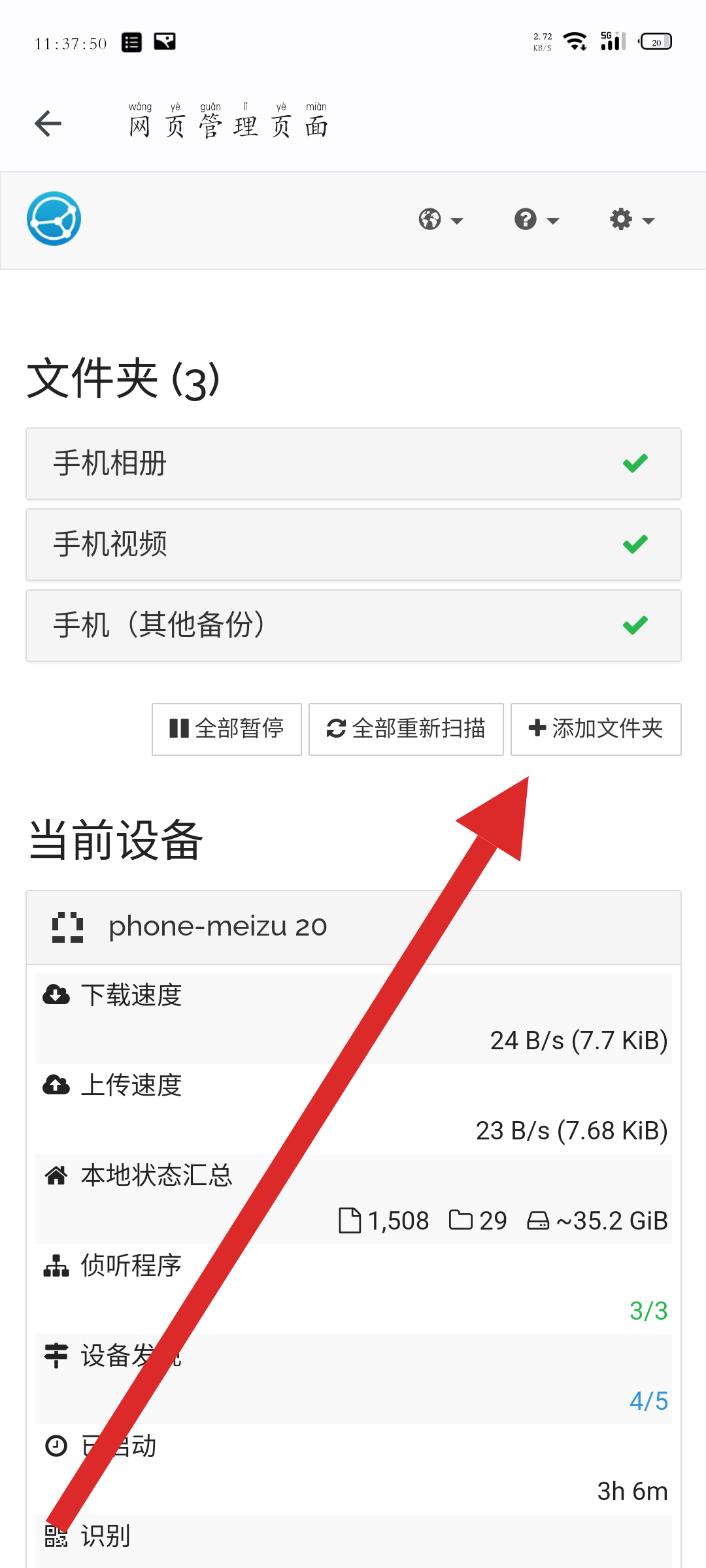
同步文件夹标签:随意填写
同步文件夹ID:需要与电脑端要同步的文件夹ID一致
文件夹路径:填写你手机里要同步的文件夹路径,图片里的路径仅供参考,每个手机的路径都不完全一样
点击保存
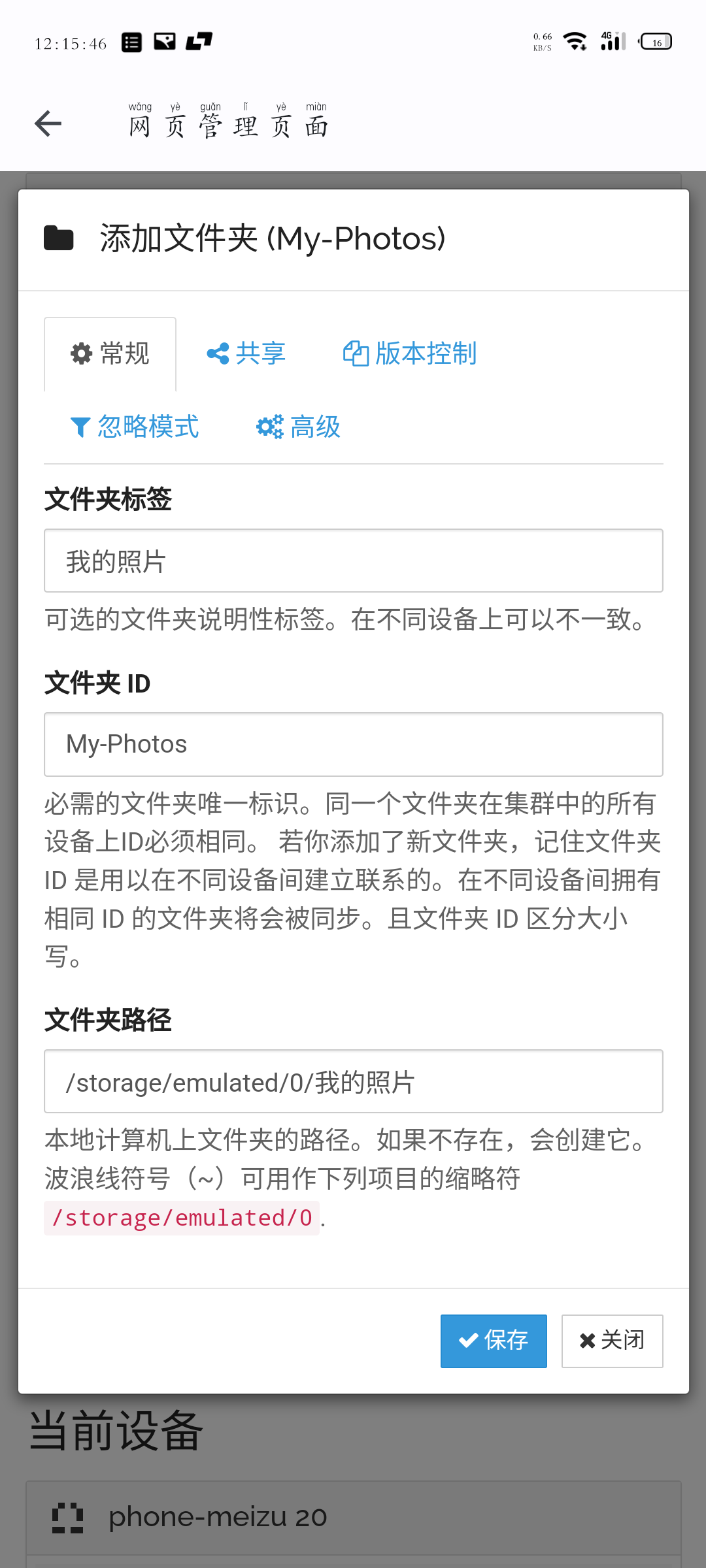
3.共享文件夹(同步)
返回手机或者电脑页面,点击你刚刚添加的文件夹,编辑
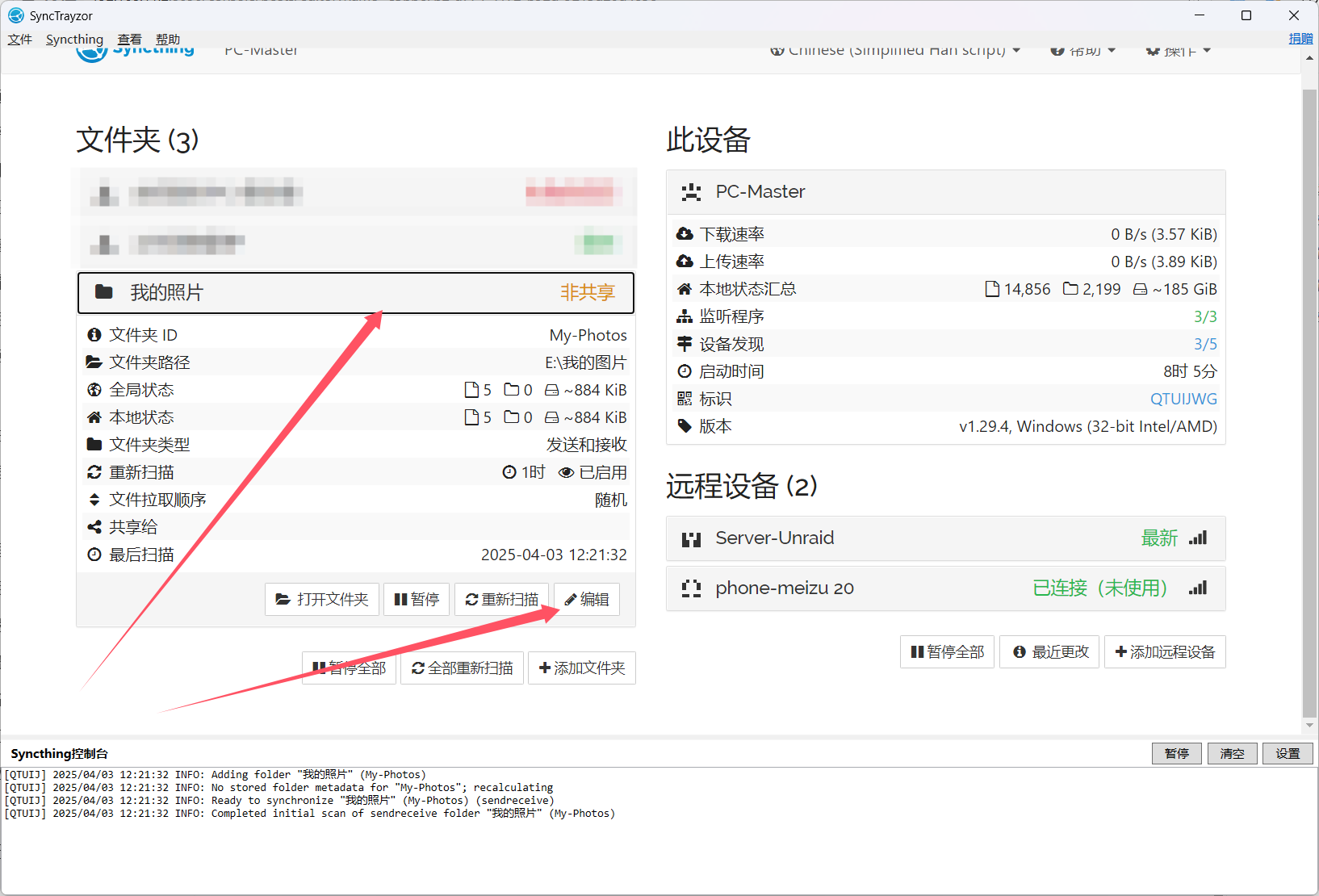 共享,选择你刚刚添加的设备,然后保存
共享,选择你刚刚添加的设备,然后保存
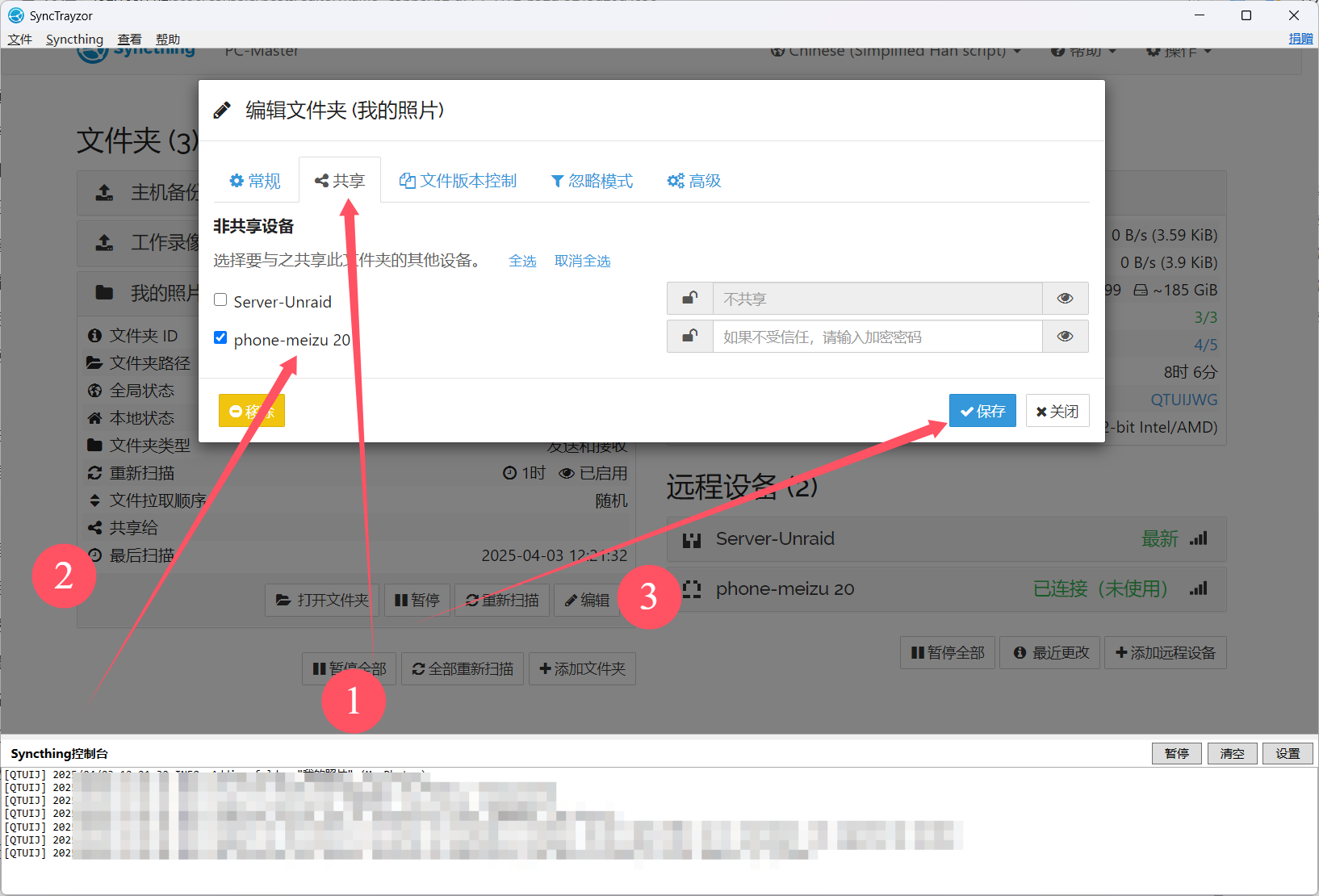 回到另一个客户端,稍等一下会看见提示要共享刚刚的文件夹,点击共享
回到另一个客户端,稍等一下会看见提示要共享刚刚的文件夹,点击共享
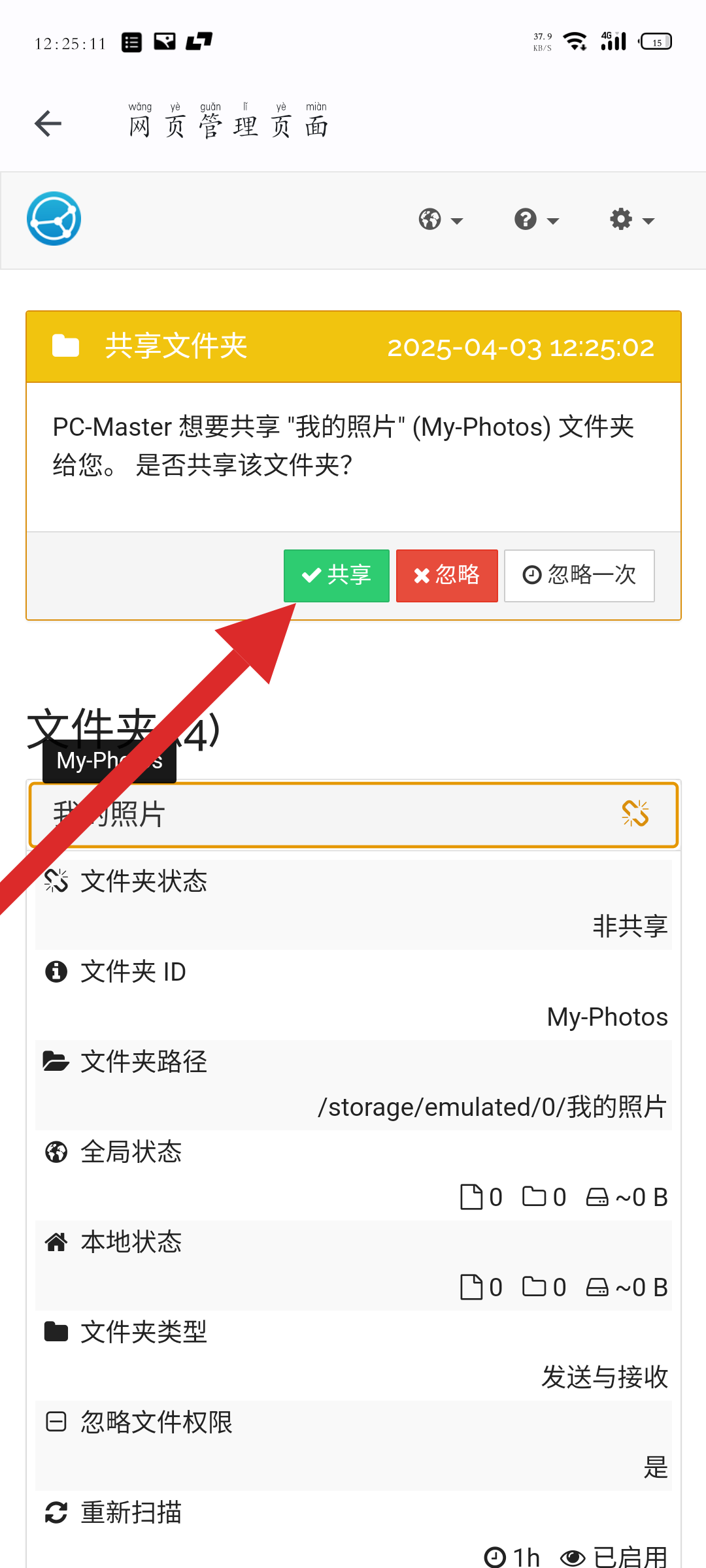
到这里文件就会自动同步了
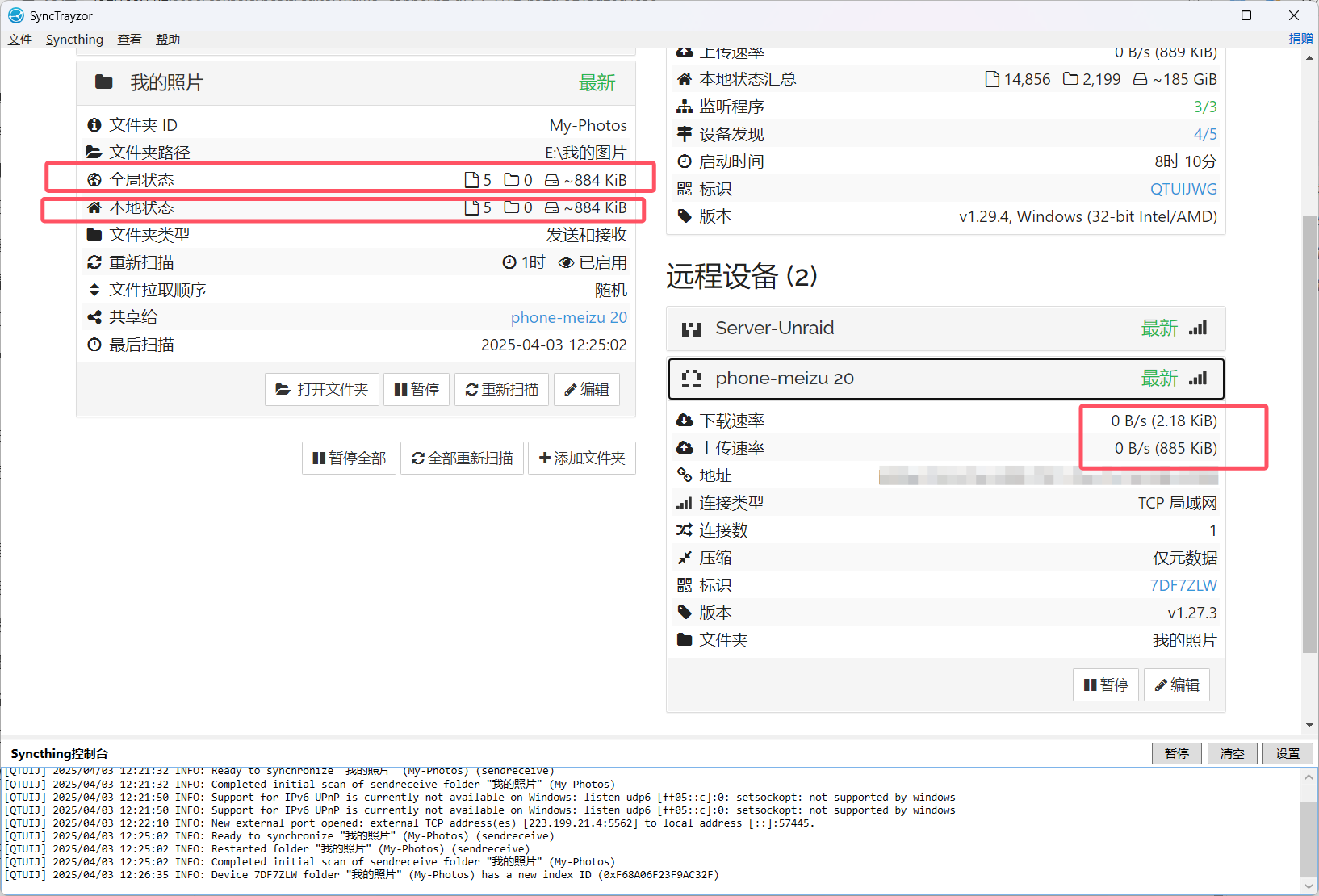
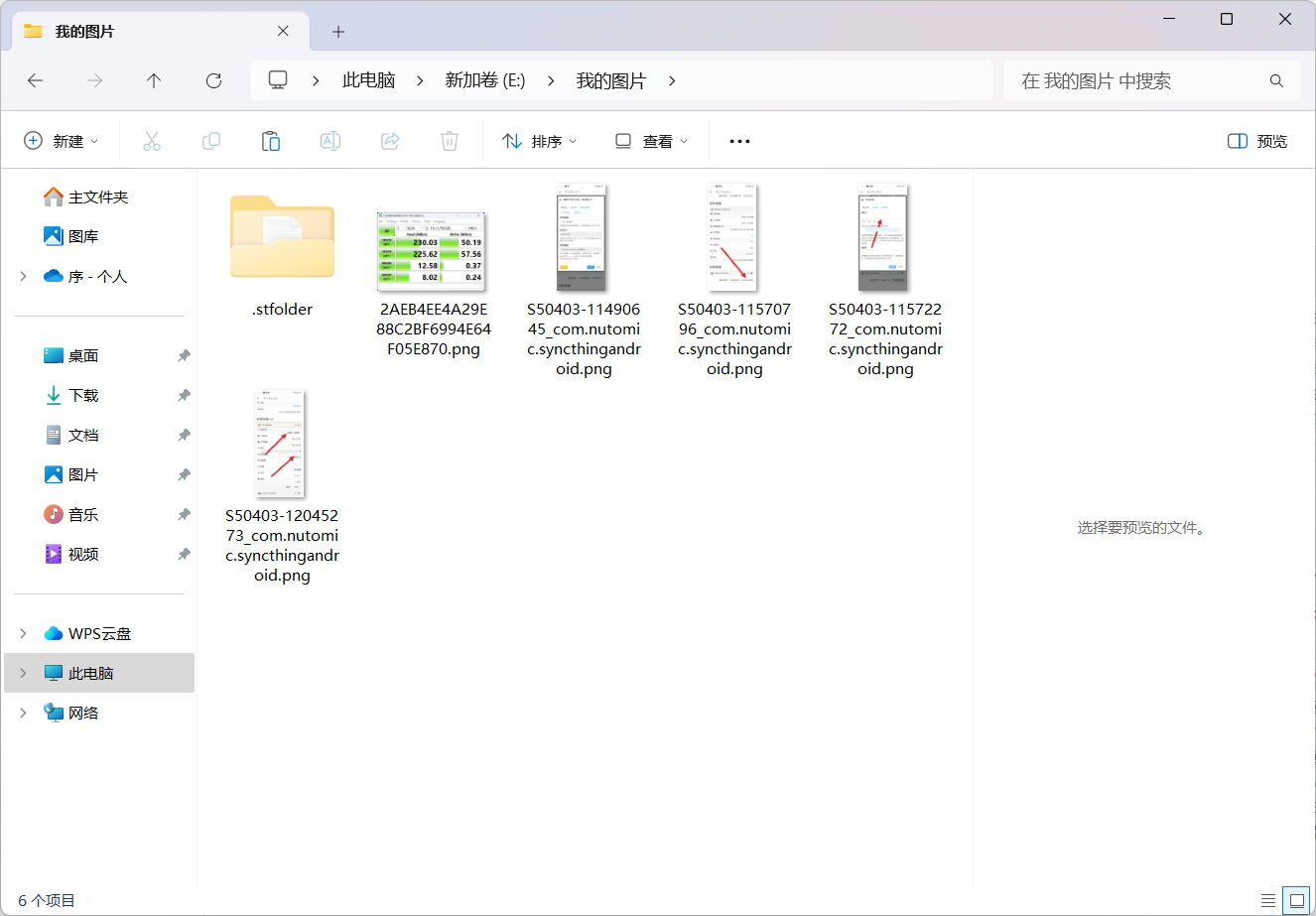
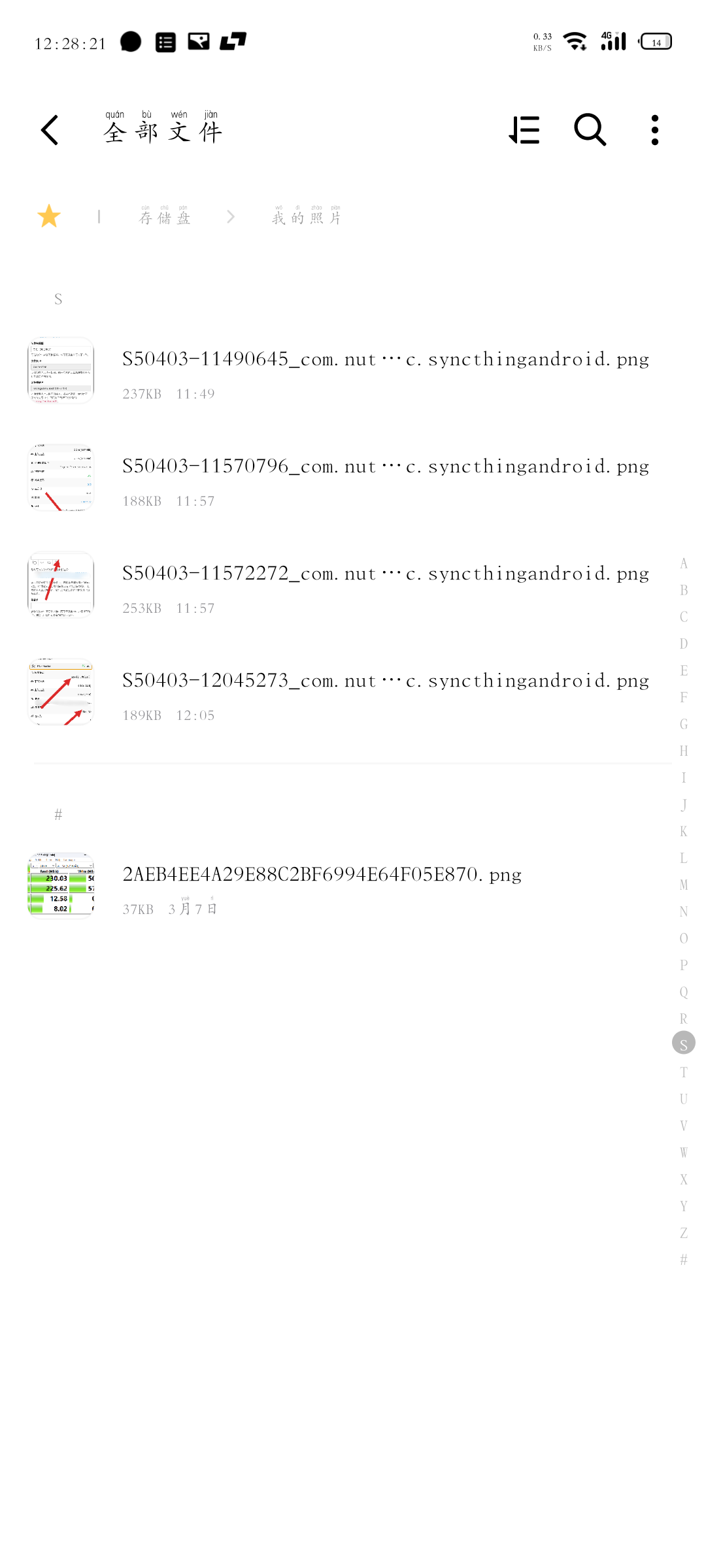
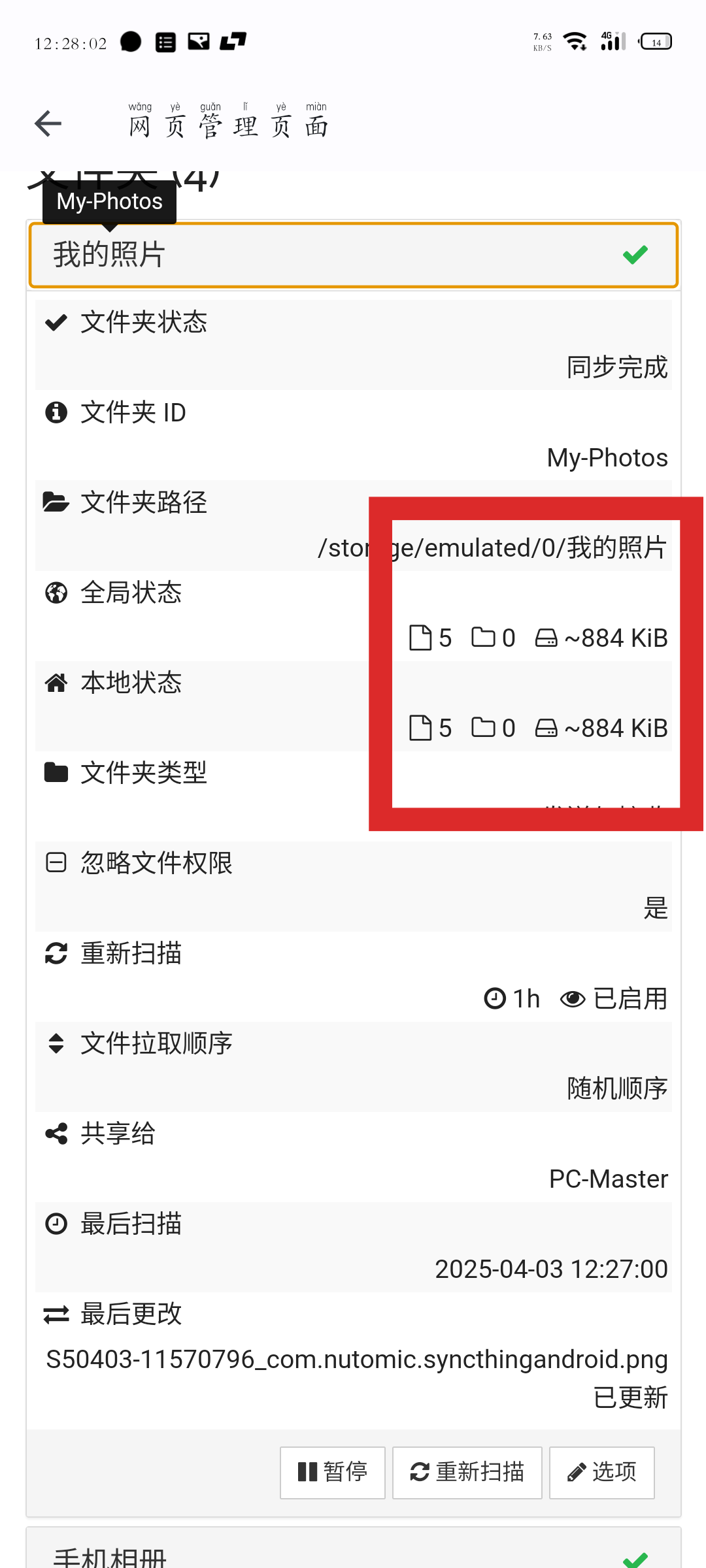
4.答疑:
问:如何设置多个文件夹同步?
答:创建多个文件夹同步项,一个同步项就是一个文件夹同步
像这里创建了3个同步项,一个同步项对应一个文件夹
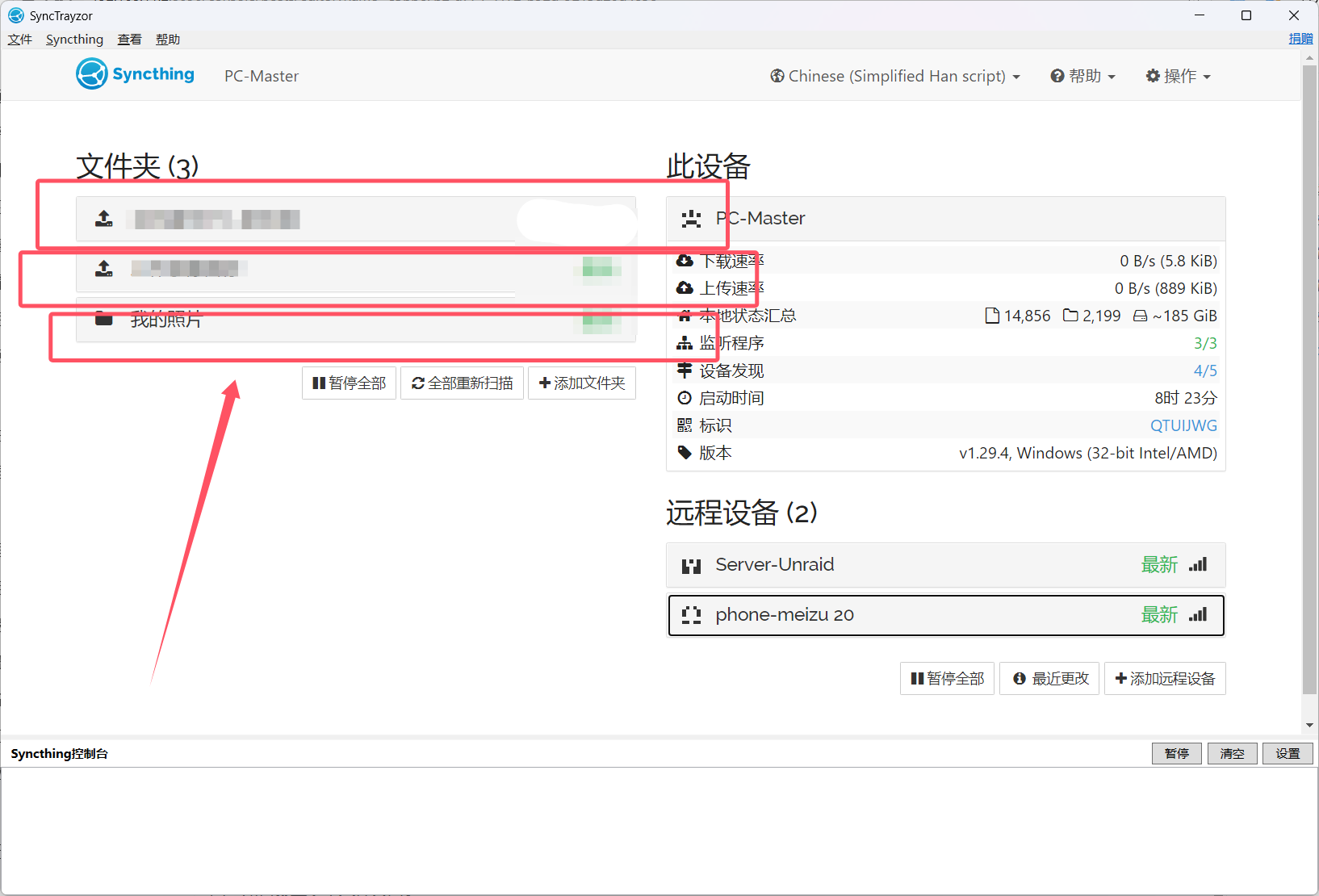
问:如何设置单向同步或者多向同步?
答:在文件夹编辑设置里,高级设置-文件夹类型
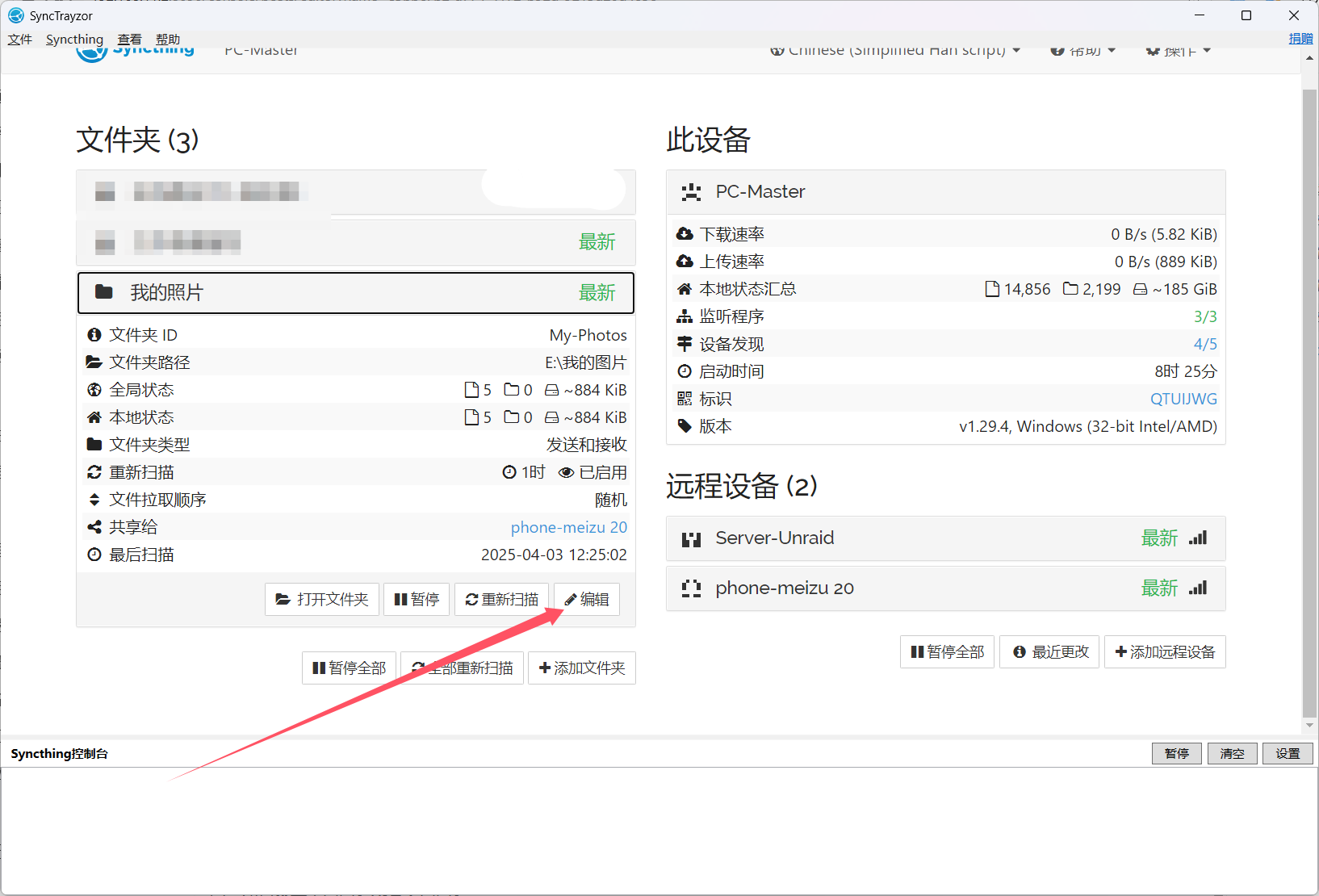
双向同步-------发送和接受
单向同步-------仅发送/仅接受
仅发送是只发送数据给另一个客户端接受数据,不接收数据
仅接受是只接受其他客户端发送来的数据,不发送数据
单向同步的文件夹的客户端必须至少有一个设备是仅发送/发送和接受,另一个是仅接受/发送和接收。两个设备不可以同时是仅发送或者仅接收,否则会同步不了数据。
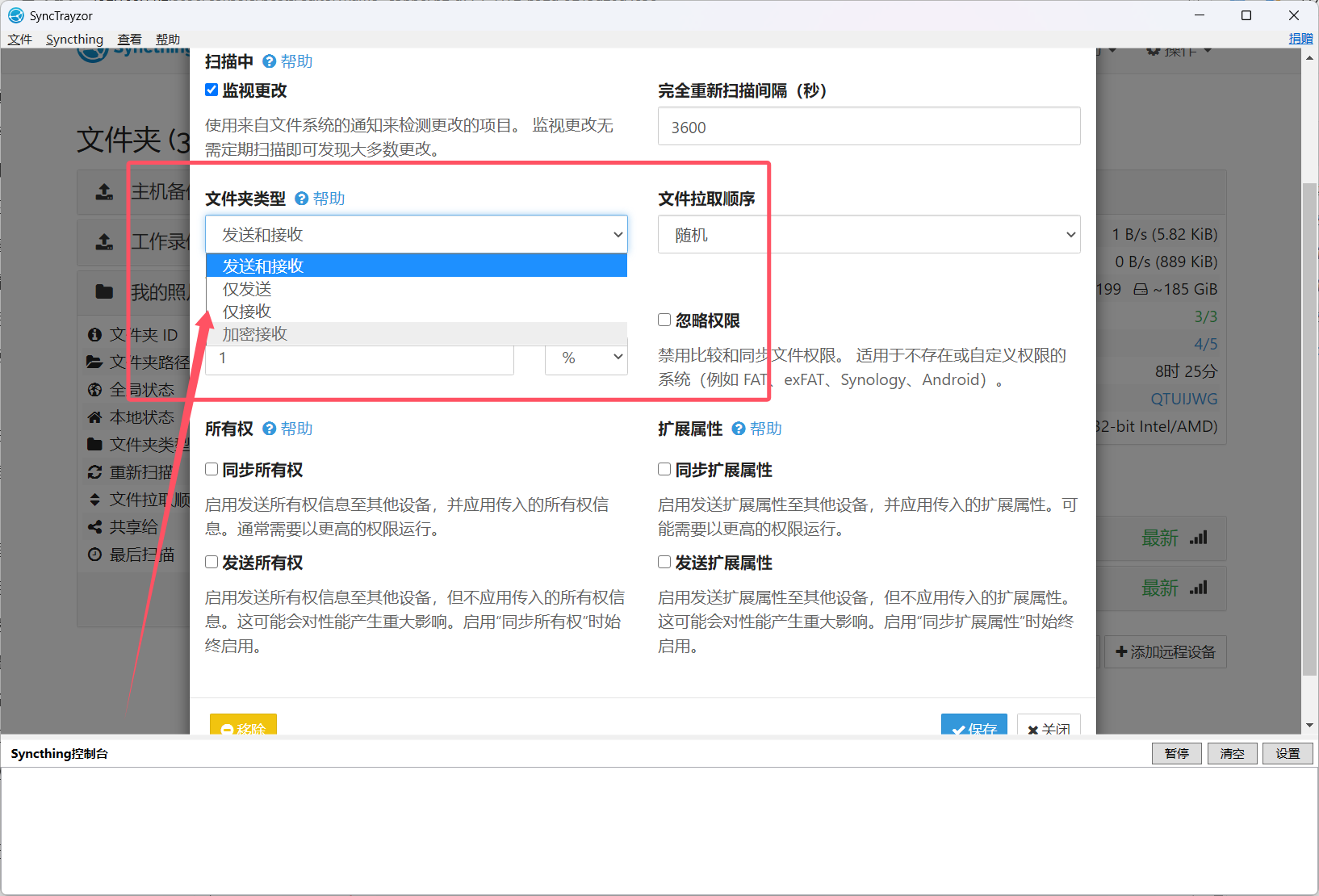
问:为什么我的文件夹同步数据失败?
答:请检查您的文件夹是否给予了对应的文件夹读写权限,没有给权限会同步失败。
问:有回收站功能吗?
答:文件夹-编辑-文件版本控制,详细功能请自行探索。
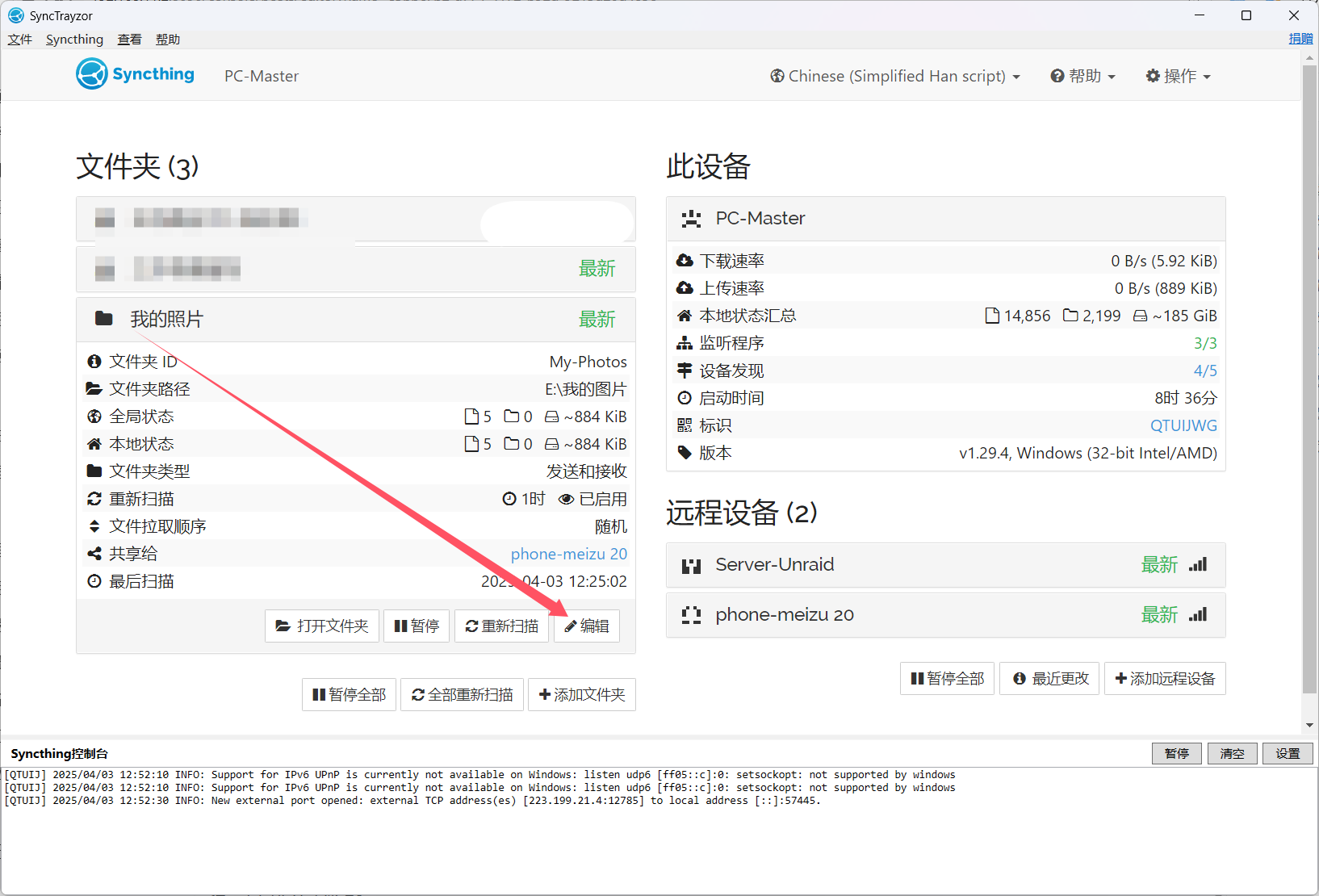
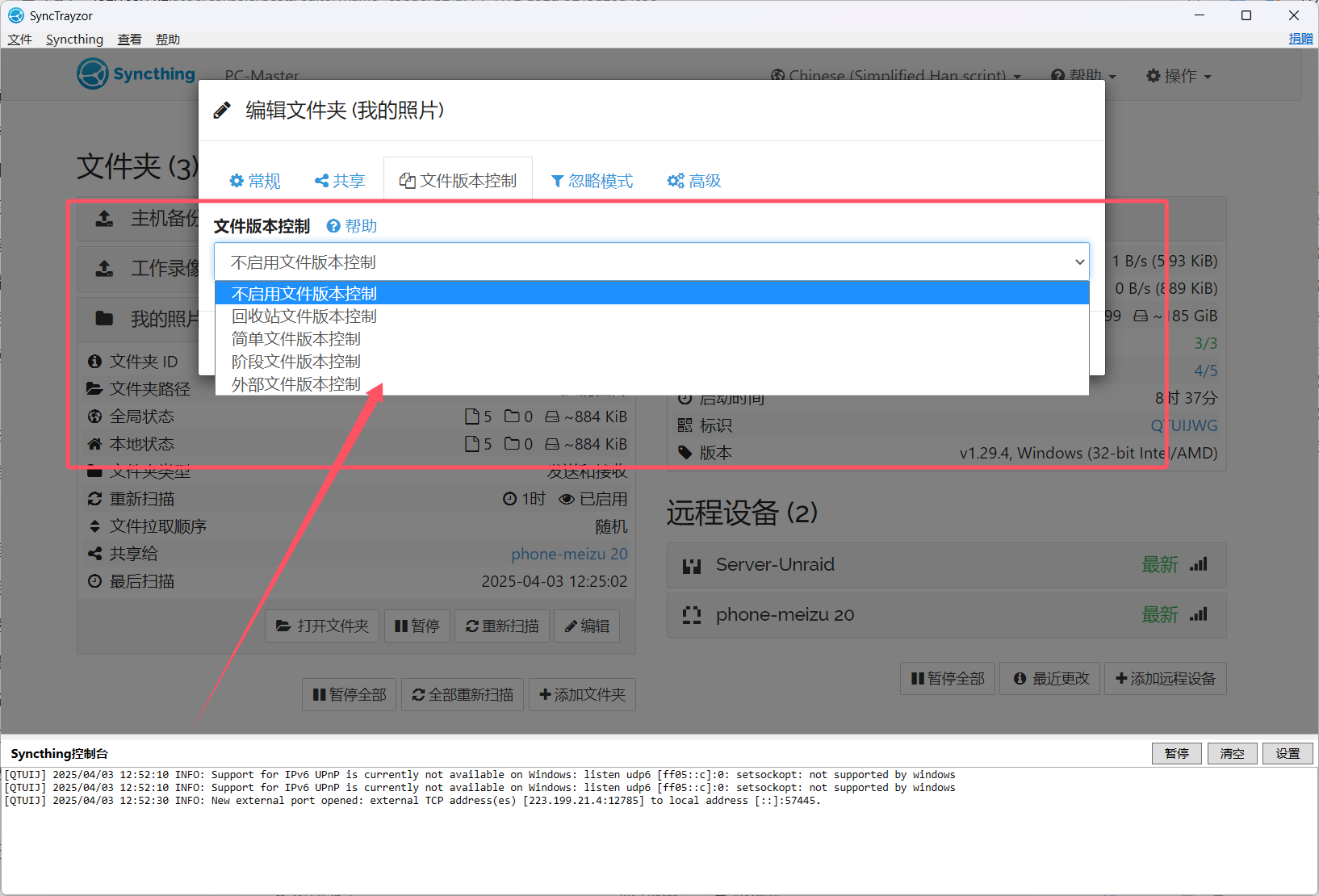
- 感谢你赐予我前进的力量